Do you want to transfer files like photos, videos, music, or any folder very quickly from a Windows to Your Android Phone or vice-versa?
It is very tricky to transfer files from Windows to your Android phone. And if you use another method then they take a lot of time to transfer files.
So, You need the best method to transfer files quickly from Windows to a mobile.
And Google does the best job. It launches Quick Share.
What is Quick Share?
Quick Share is an effective tool to transfer files wirelessly. It was developed jointly by Samsung and Google. It lets you easily share files with nearby devices, including:
- Phones and tablets (Android)
- Chromebooks
- Windows PCs (including non-Samsung devices)
Quick Share uses a combination of Bluetooth to discover devices and Wi-Fi Direct to transfer files quickly. It can also transfer files using Samsung Cloud for situations where devices aren’t on the same local network.
In January 2024, Google’s Nearby Share feature merged with Quick Share, so now there’s just one unified app called Quick Share.
Quick Share newer version. First Google launched Nearby Share. But, then it was renamed and relaunched as Quick Share.
Let’s transfer files by Using Quick Share.
Come On to Your Windows Laptop.
1. Download Quick Share on your Windows Laptop.
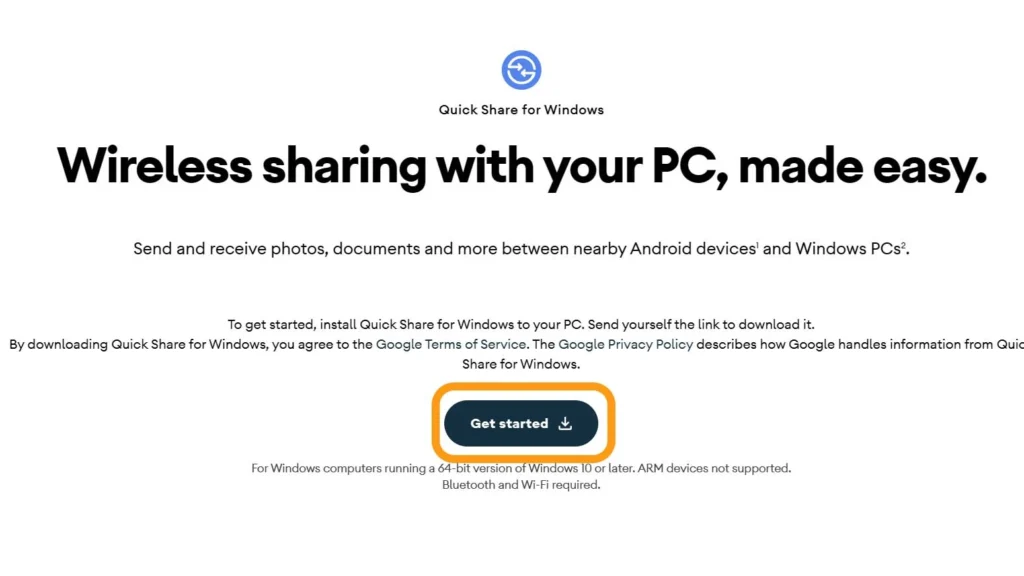
2. Then Launched and set up with an email ( Not compulsory ).
3. On the left side, Choose to Receive For Everyone.
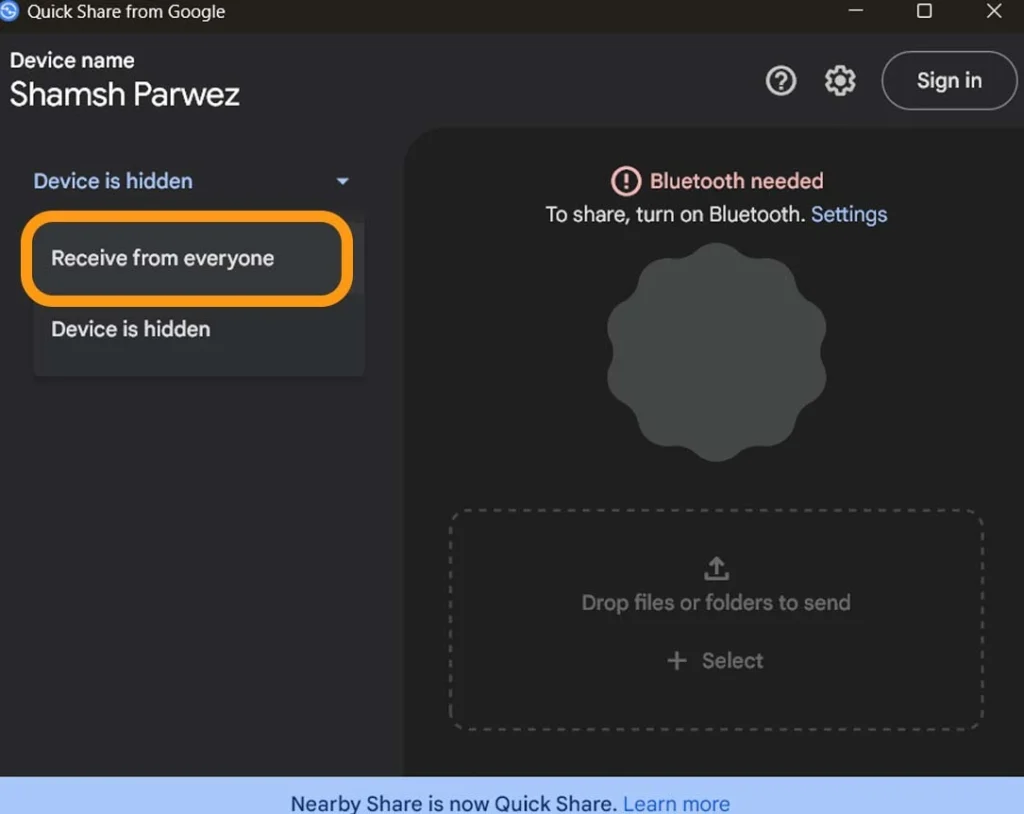
4. Turn on Bluetooth and WiFi.
Note: Your Windows laptop and mobile phone should connect with the same wifi and Bluetooth together.
Now come On Mobile Phone.
5. Go to the status bar and Open Quick Share.
Every phone has a Quick Share feature inbuilt. Go to the Status Bar and Open Quick Share. You can also on with setting up the application. Just Search Quick Share On the search bar and Open it.
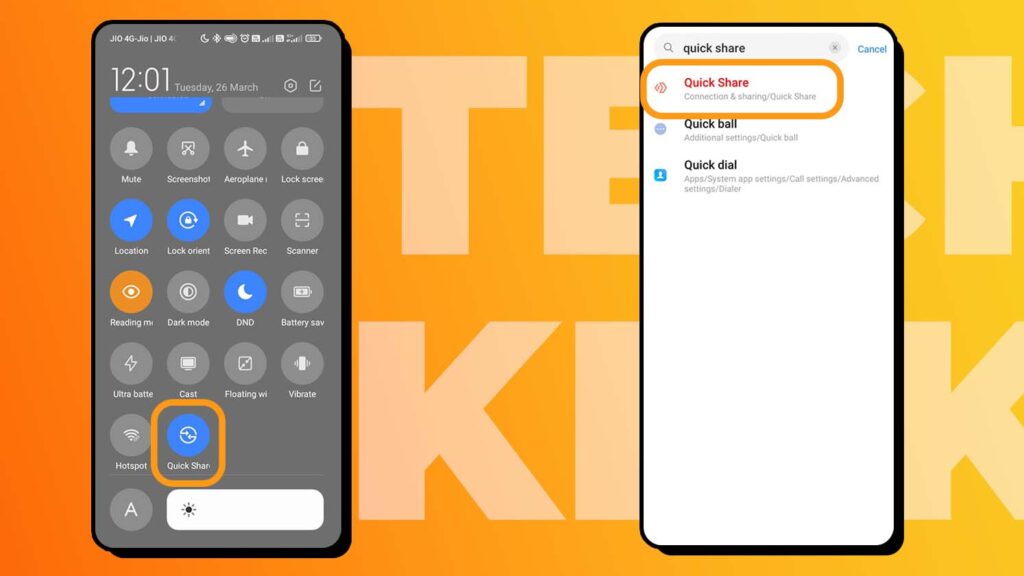
6. Then Select Everyone from Who Can Share with You
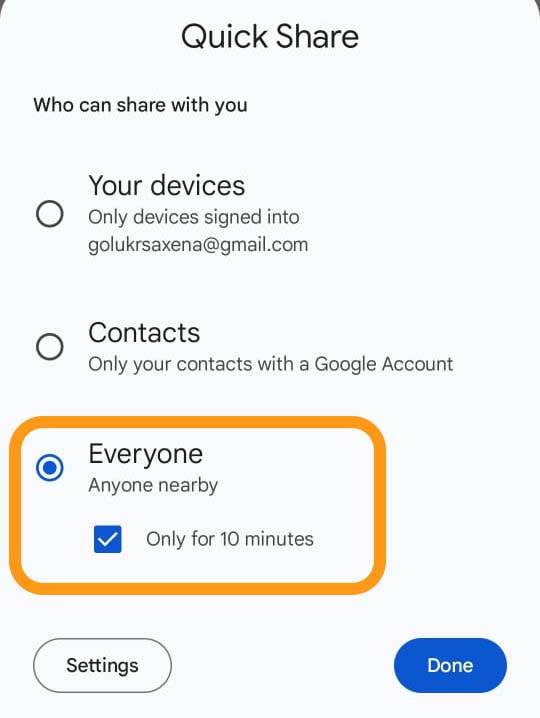
7. Now, Select The Files.
Note: Your Windows laptop and mobile phone should connect with the same wifi and Bluetooth together.In Windows,
If you want to transfer files from Windows to Phone, then, Select the files or drag the files.
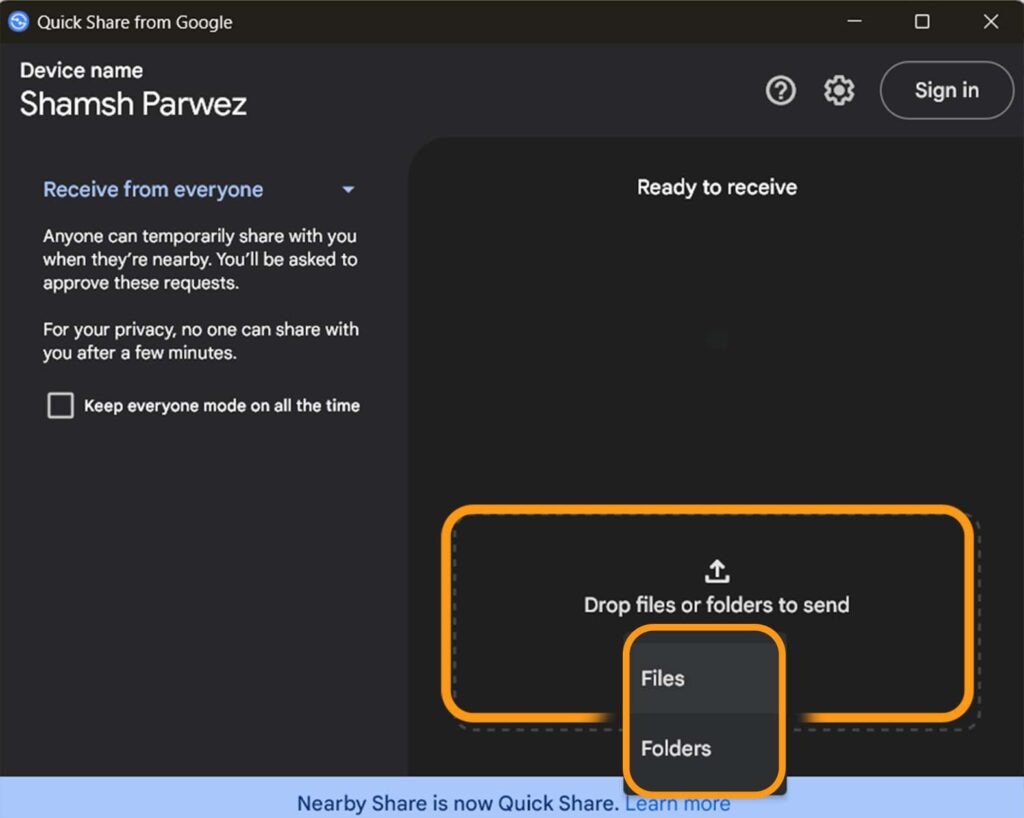
In Phones,
If you want to transfer files from Mobile Phones to Windows, then Go to File Manager or Gallery and Select your File anything that you want to send Like Photos, videos, music, or any other files or folder.
And Go to Send or Share. Then Choose Quick Share.
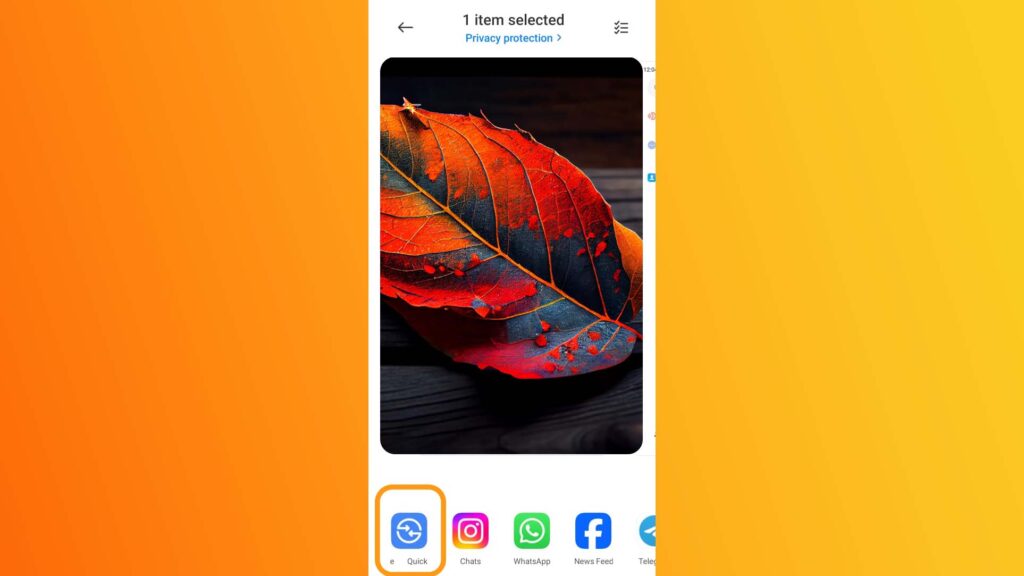
8. Select the device on which you sent.
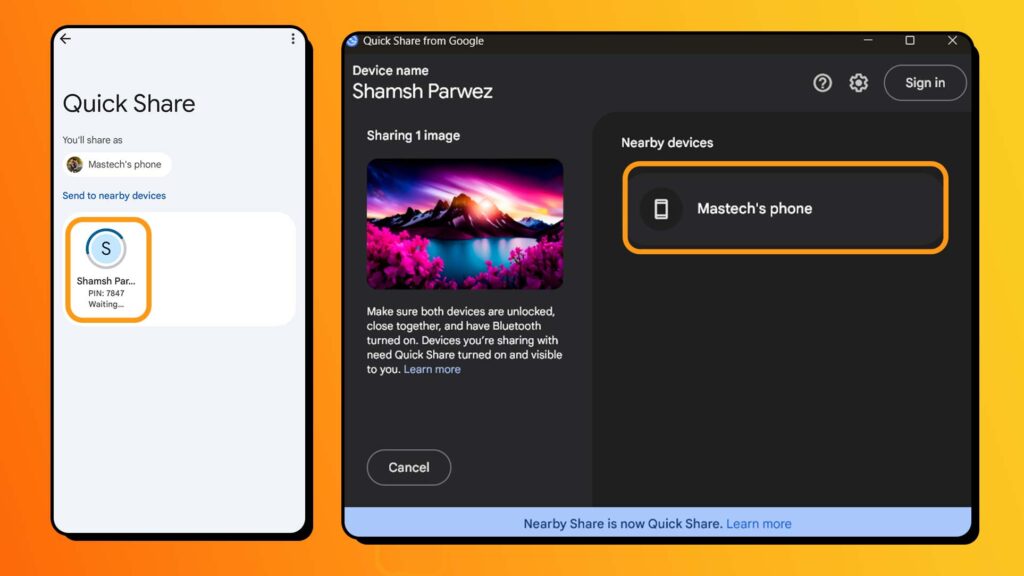
9. Select the device on which you sent.
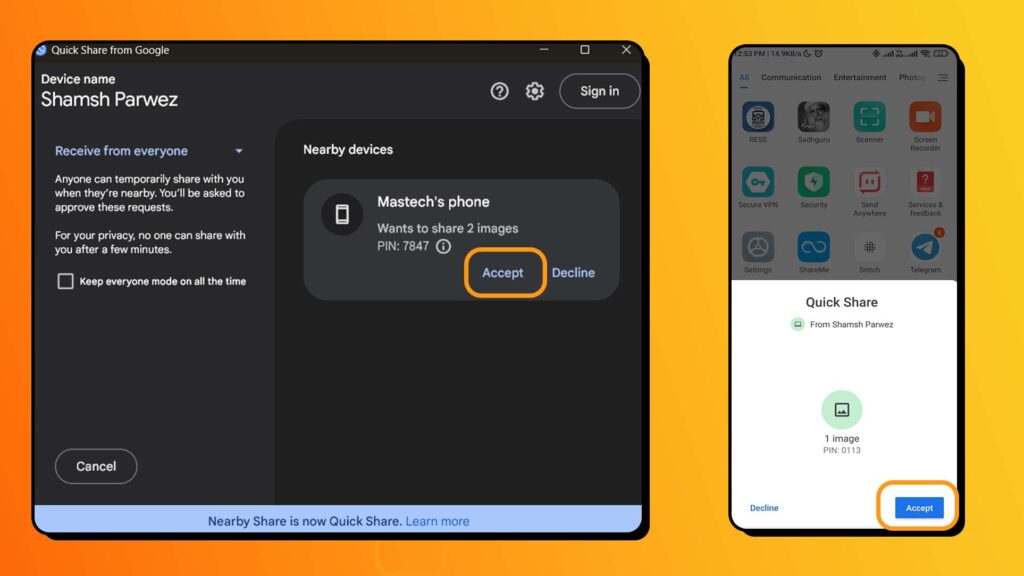
10. Files are received on Your device where you send.
After accepting, your files will go very quickly and be saved to the device to which you sent them.
How to check and change the Received location of Quick Share on Your Windows Laptop?
On the phone, You can directly check your received files in Your Gallery but on a Windows Laptop, You have to face some problems if you don’t know where the files goes that are received.
So If you want to check and change the location Then just follow us.
Check the Received Location of Quick Share
- Go to Setting of the Quick Share.
- And You can see the received location.
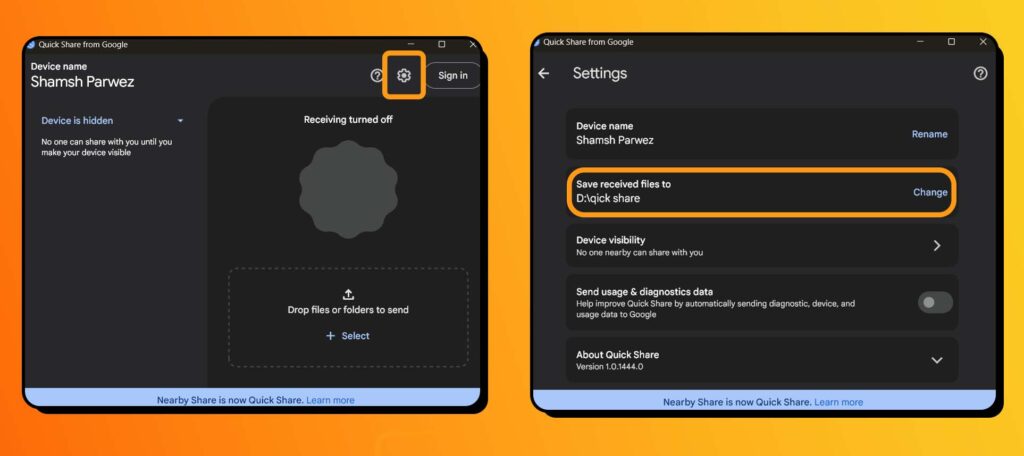
Change the Received Location of Quick Share
- Go to Setting of the Quick Share.
- And You can see the received location.
- Click on Change.
- Set the location where you want to save.
Conclusion
If you want to save time and want a very convenient method for transferring files from a computer to a mobile phone or vice versa then you must use Quick Share.
Thanks for Reading.

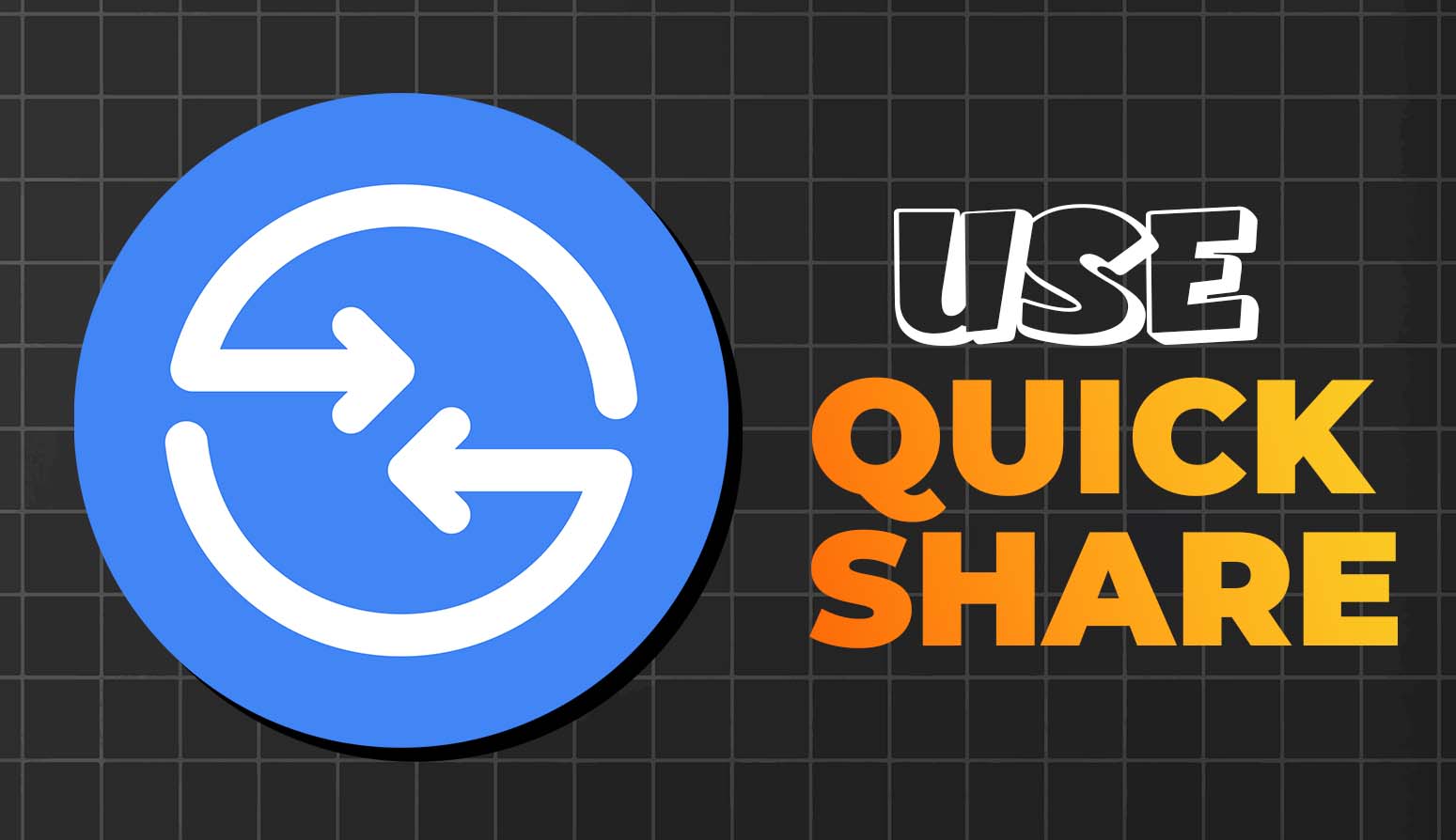
You absolutely know how to keep your readers interest with your witty thoughts on that topic. I was looking for additional resources, and I am glad I came across your site. Feel free to check my website 92N about Cosmetic Treatment.
I appreciate the thorough analysis you’ve provided in this post. It’s made a big difference in my understanding of the topic.
😊
I got what you intend,saved to my bookmarks, very nice site.
Hello. remarkable job. I did not expect this. This is a great story. Thanks!