Have You faced a problem with transferring files from your computer to your mobile?
I faced a lot of problems with sharing files from mobile to computer. Initially, I don’t know how to transfer files between my computer and Mobile. Transferring files is considered a typical task. It is an urgent need occasionally to transfer photos and videos.
Many people want to transfer files from a computer to a mobile but don’t know the right way to transfer and don’t know which method is the quickest for transferring files from a PC to a mobile phone.
So, In this Techkick post, we will tell you 5 different ways to help you transfer files from a computer to a Mobile Phone.
5 Ways to transfer files from a PC or Laptop to a mobile phone.
- With USB cable
- By WhatsApp
- Google Drive
- Quick Share
- External Pendrive or SD Card
Wireless vs With Wire
There are mainly two methods of transferring files. One is With Wire and another one is Wirelessly. Both methods work best. So, it depends on your convenience.
There are plenty of ways to transfer files between a laptop and a Mobile phone but I am telling trendy and very quickest ways in this Techkick post.
So, Let’s start with Wire Connection.
1. Transferring files with a USB cable
Transferring files between your PC and Android device via USB cable is the quickest way. And it offers a high level of security. You can easily move data back and forth by simply connecting your phone to the computer.
It is the fastest and easiest way to use file transfer.
Follow these steps to Transfer files between PC and Mobile with a USB cable.
Step 1. Take one USB cable and Connect your computer to your phone.
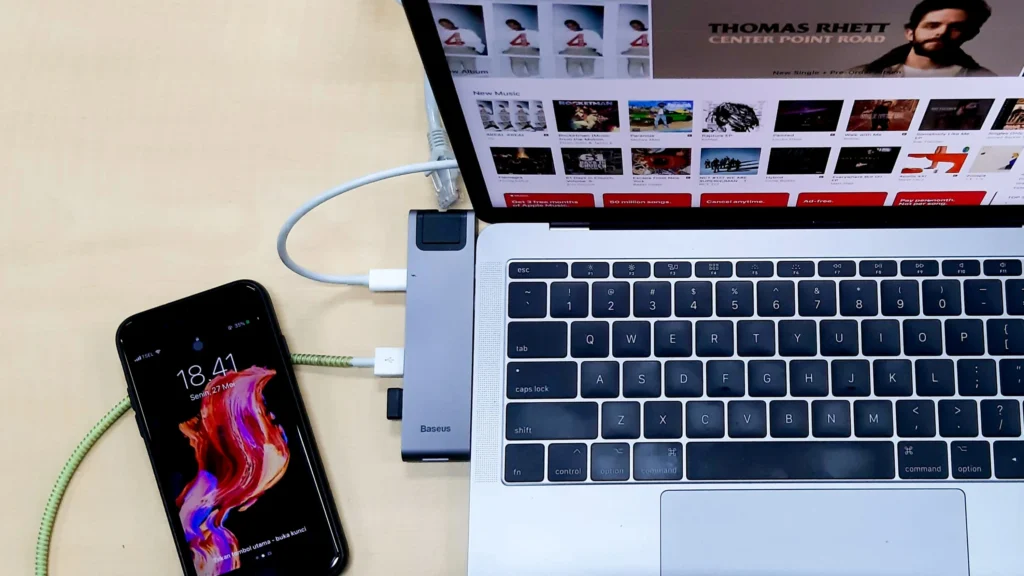
Step 2. You get one pop-up notification on your Phone.
Step 3. Choose Transfer files or file transfer from the menu that appears.
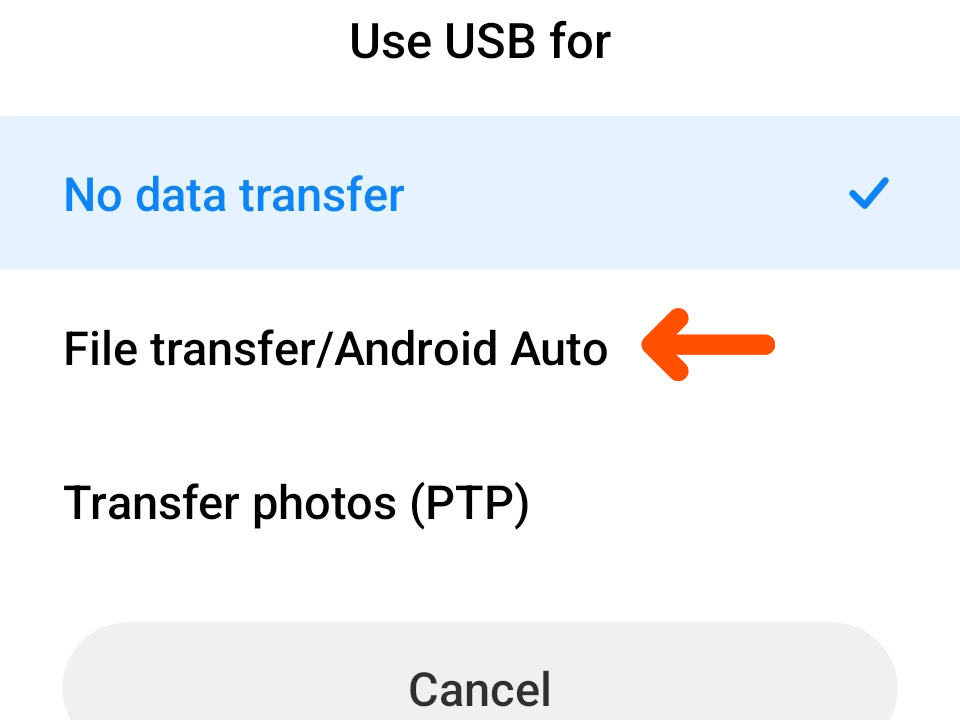
Step 4. On your desktop, go into your Phone drive and then Folder.
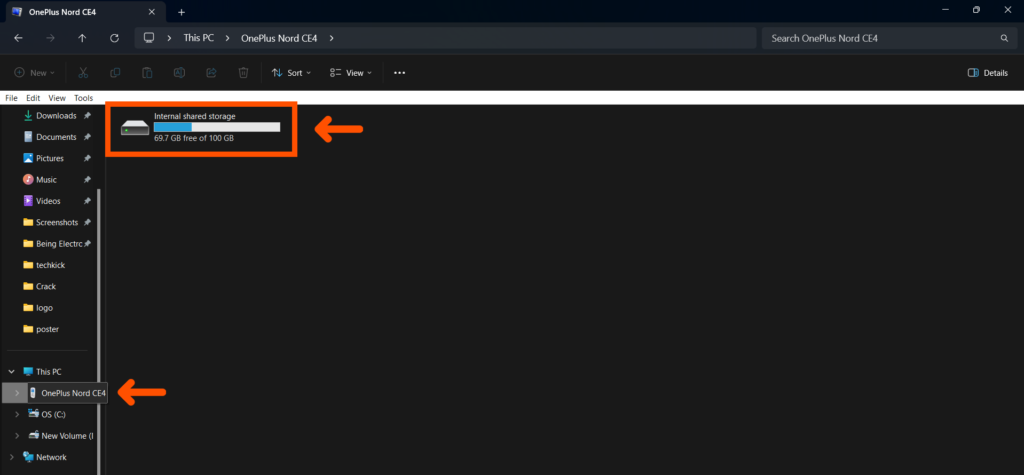
Step 5. Go to the file location you want to transfer and then drag and Drop the files from PC or Laptop to Mobile.
So these steps help you transfer files between PC and Mobile with a USB cable. So Use and Enjoy😀.
2. Transfer files from computer to mobile by WhatsApp.
Transferring files between your Android device and PC can be a breeze with WhatsApp. If you use this method once, you don’t use another method to transfer files.
Because it is very easy and quick. It’s a convenient method to swiftly share various types of content like images, documents, and videos.
Now, In WhatsApp, We can send documents or files to our WhatsApp account. If you search your profile name You get this.
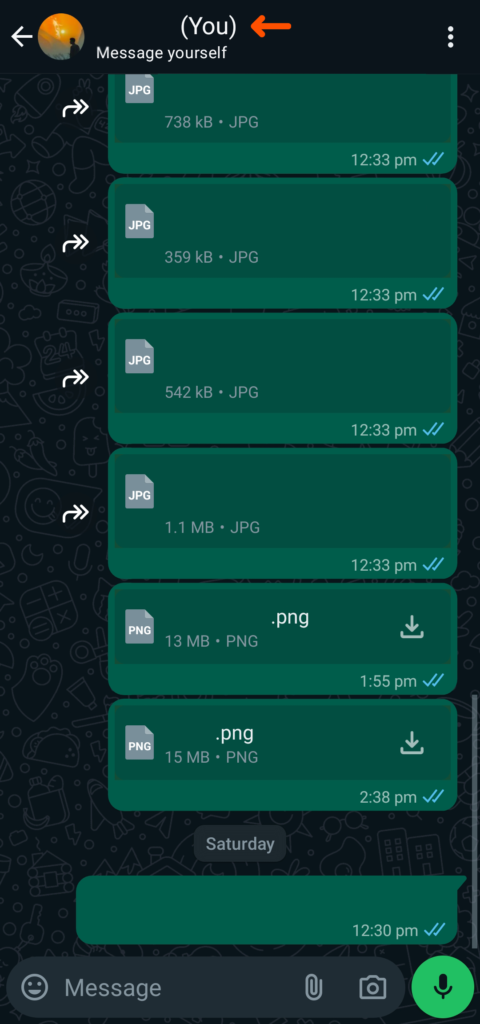
For transfer files between Whatsapp And Mobile. You have to download WhatsApp on Your PC or You can use Whatsapp Web On mobile, You may already download it.
Now follow these steps to Transfer files with WhatsApp.
- Send the Document or files to your own WhatsApp account.
- Open the WhatsApp Application on Your computer or open web Whatsapp on your Browser.
- After logging into your same account, just open your own WhatsApp account.
- Then download the files that you sent.
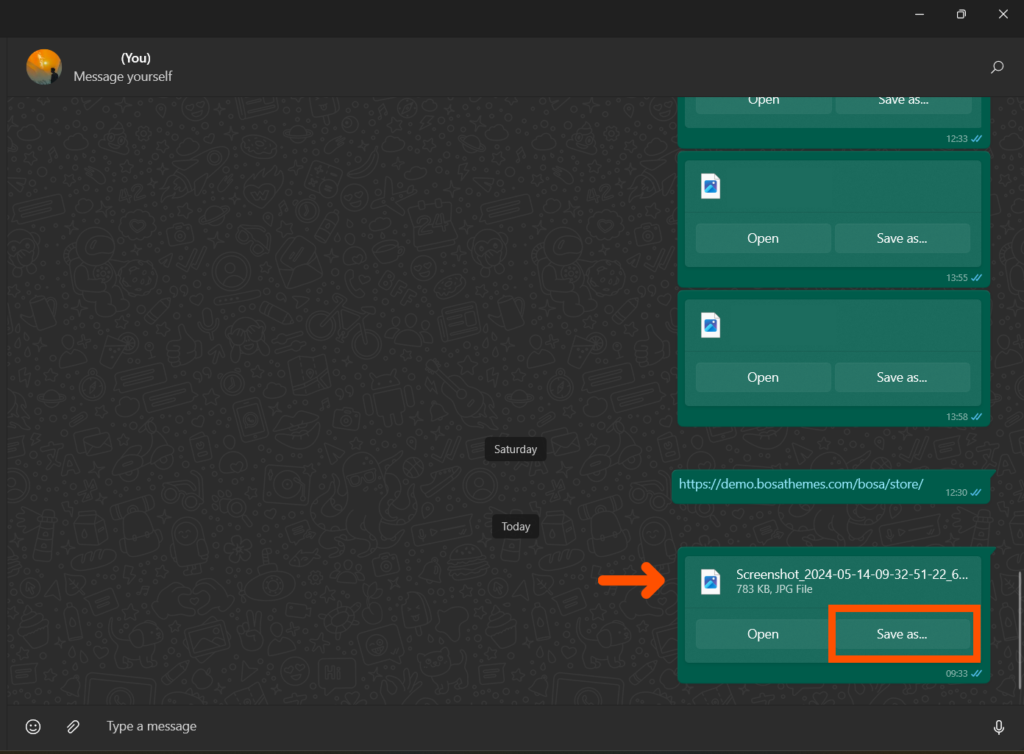
In this way, You can transfer files from mobile to computer or vice versa.
This is a very easy method that you can try.
3. Transfer your files from computer to phone by Google Drive.
The second method is by Usine Google Drive.
When you set up your Google account on your phone, you unlock access to a valuable resource: 15GB of cloud storage space through Google Drive.
This generous allocation provides you with a convenient avenue for seamlessly moving files between your laptop and phone, ensuring you have your important documents, photos, and other data at your fingertips whenever you need them.
Here’s how you can leverage Google Drive to facilitate effortless file transfers between your laptop and phone:
To transfer files and videos you can go to a new folder/file upload and upload your files easily.
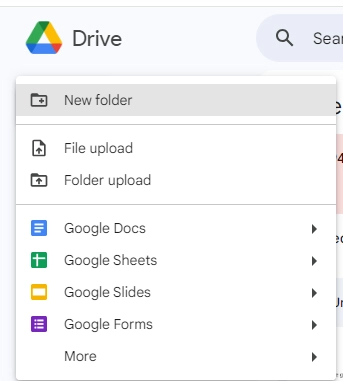
Google Drive facilitates fast file transfers, but files viewed on the Drive app aren’t stored on your phone. When opening a file, it must download first, potentially consuming significant data.
To avoid data overuse, consider using Wi-Fi or downloading large files for offline access. Monitoring data usage helps prevent unexpected charges while ensuring absolute access to your files.
4. Transfer Files from computer to mobile via Quick share.
Quick Share is the native Android tool for sharing files with Windows. Download and install Quick Share on your PC and Quick Share is available on every smartphone.
1. Download Quick Share on your Windows Laptop.
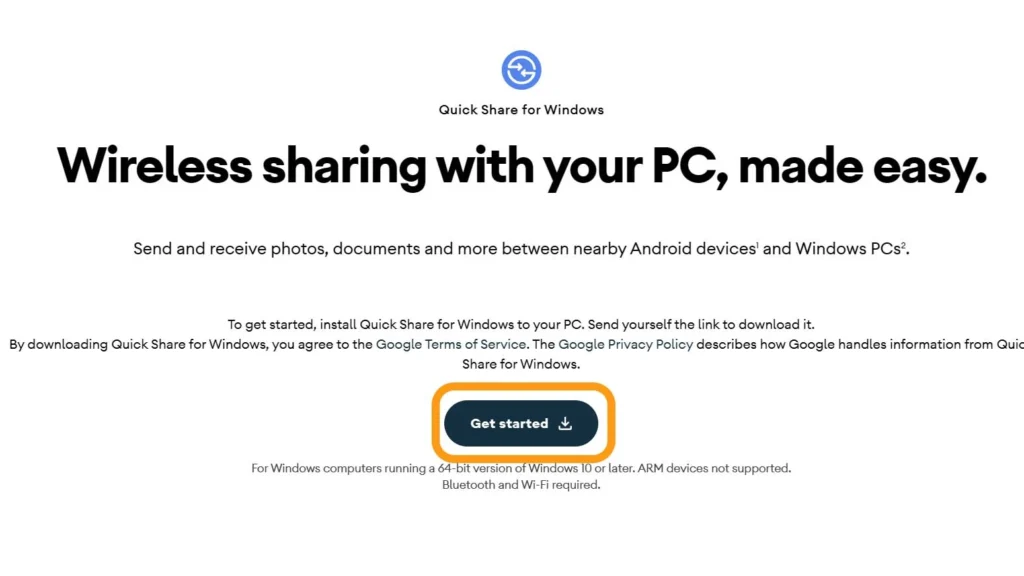
2. Then Launched and set up with an email ( Not compulsory ).
3. On the left side, Choose to Receive For Everyone.
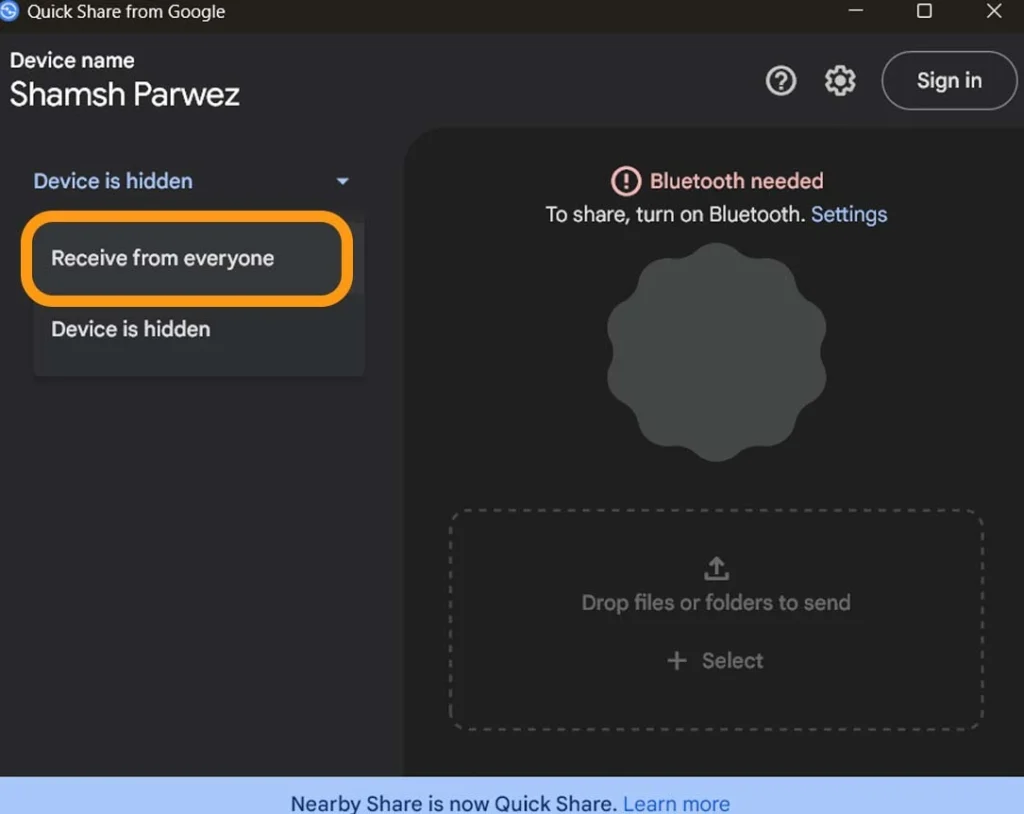
4. Turn on Bluetooth and WiFi.
Note: Your Windows laptop and mobile phone should connect with the same wifi and Bluetooth together.
Now it’s turn for Mobile Phones.
5. Go to the status bar and Open Quick Share.
Every phone has a Quick Share feature inbuilt. Go to the Status Bar and Open Quick Share. You can also on with setting up the application. Just Search Quick Share On the search bar and Open it.
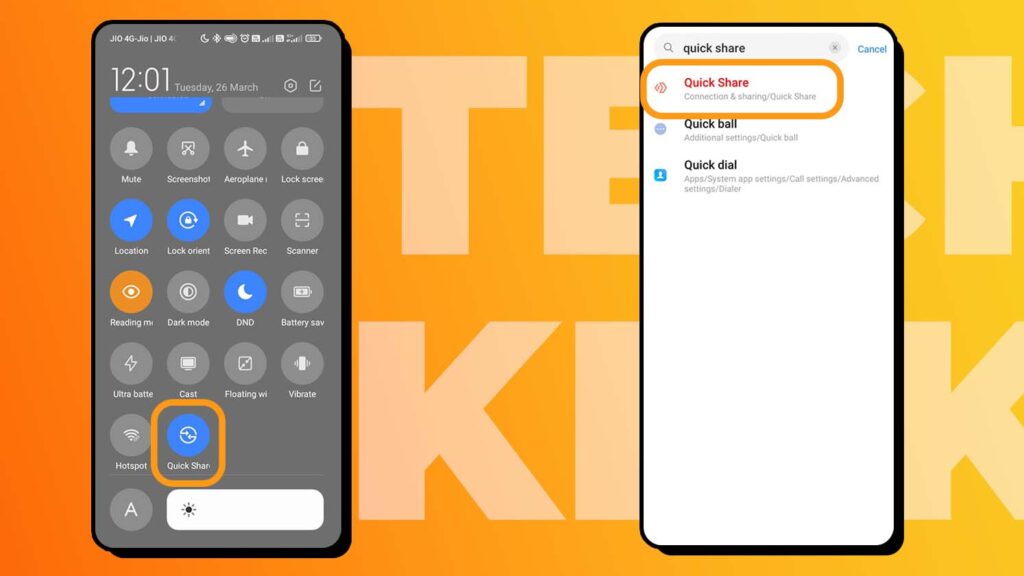
6. Then Select Everyone from Who Can Share with You.
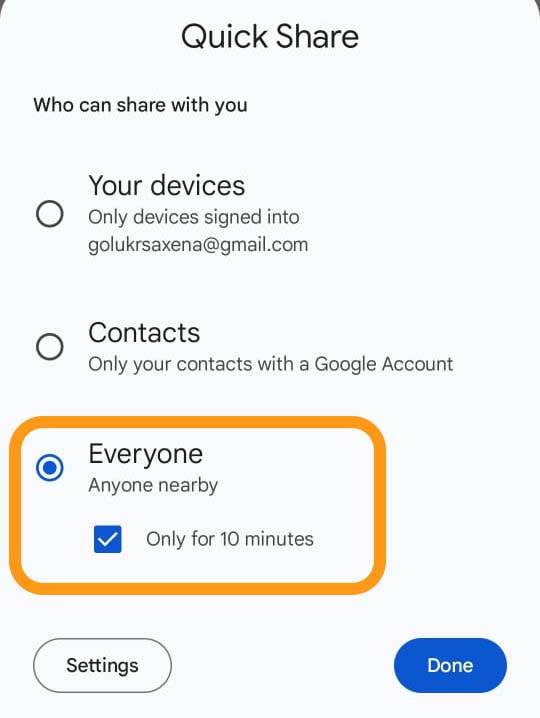
7. Now, Select the files.
In Windows,
If you want to transfer files from Windows to Phone, then, Select the files or drag the files.
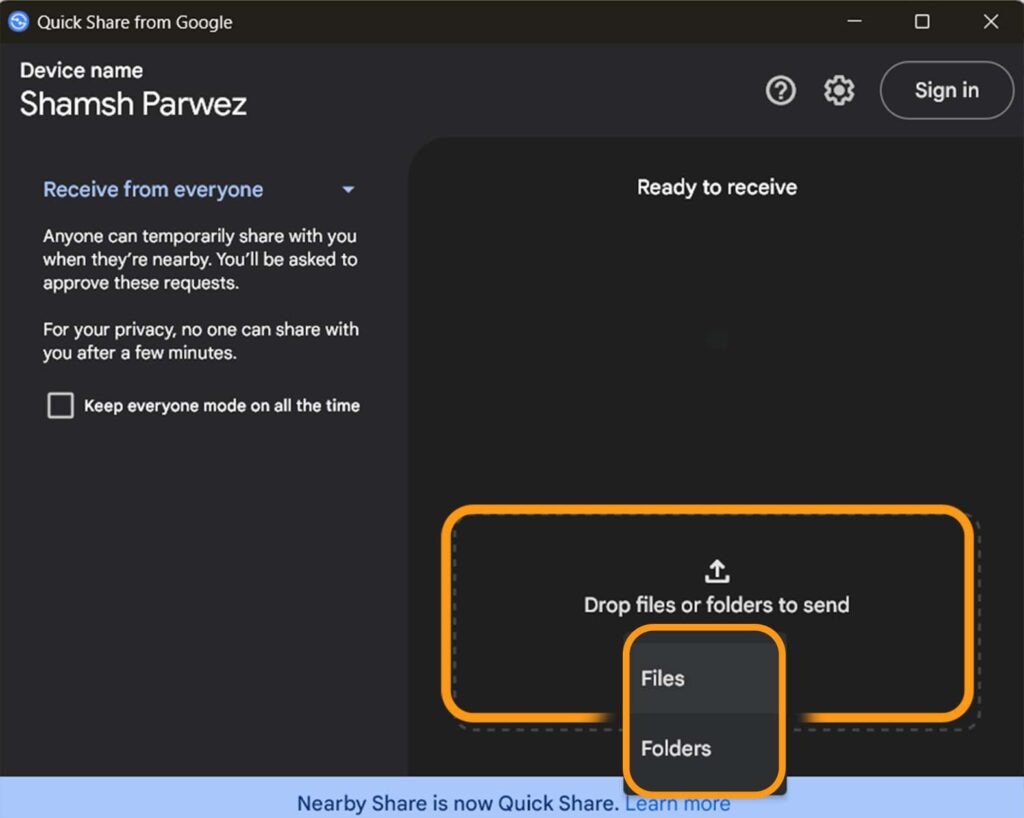
In Phones,
If you want to transfer files from Mobile Phones to Windows, then Go to File Manager or Gallery and Select your File anything that you want to send Like Photos, videos, music, or any other files or folder.
And Go to Send or Share. Then Choose Quick Share.
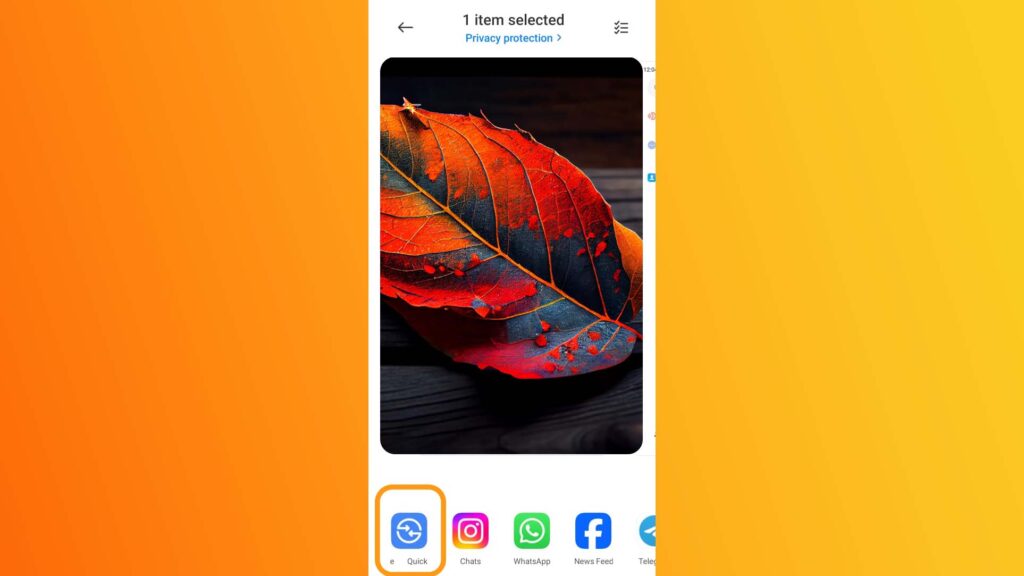
8. Select the device on which you sent.
9. Select the device on which you sent.
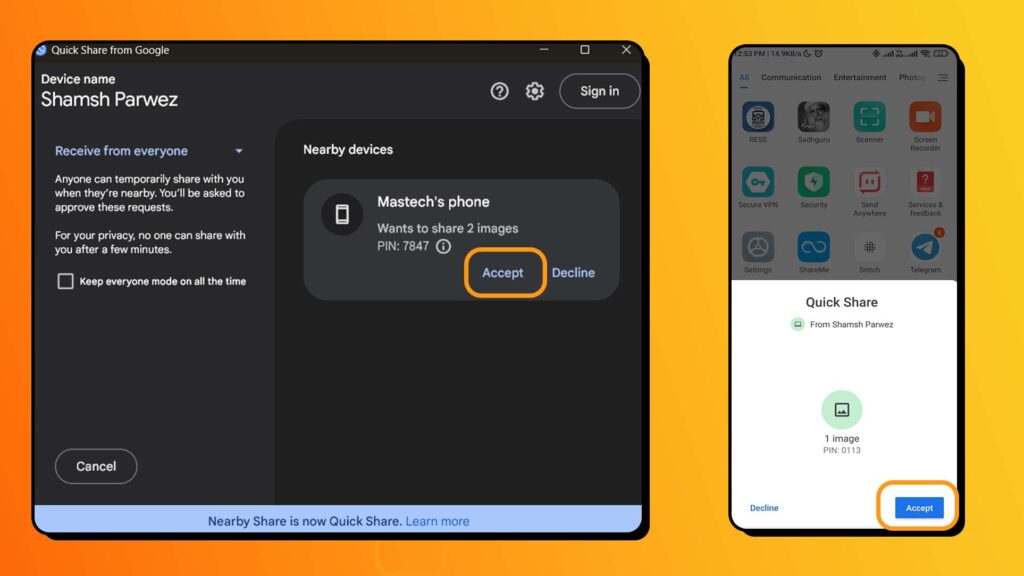
10. Files are received on Your device where you send.
After accepting, your files will go very quickly and be saved to the device to which you sent them.
5. Transfer files via a Pen drive or SD card.
Using a Pen Drive and SD card for transferring is very catchy. You can Pen drive or SD card.
- Take One Pen Drive or SD card
- Insert into Mobile phone or Laptop from where you have to copy the file.
- Copy the file into Pendrive.
- Then eject and insert it into the Laptop or Mobile Phone from where you have to keep the file.
- Then paste it into that device.
Related Posts:

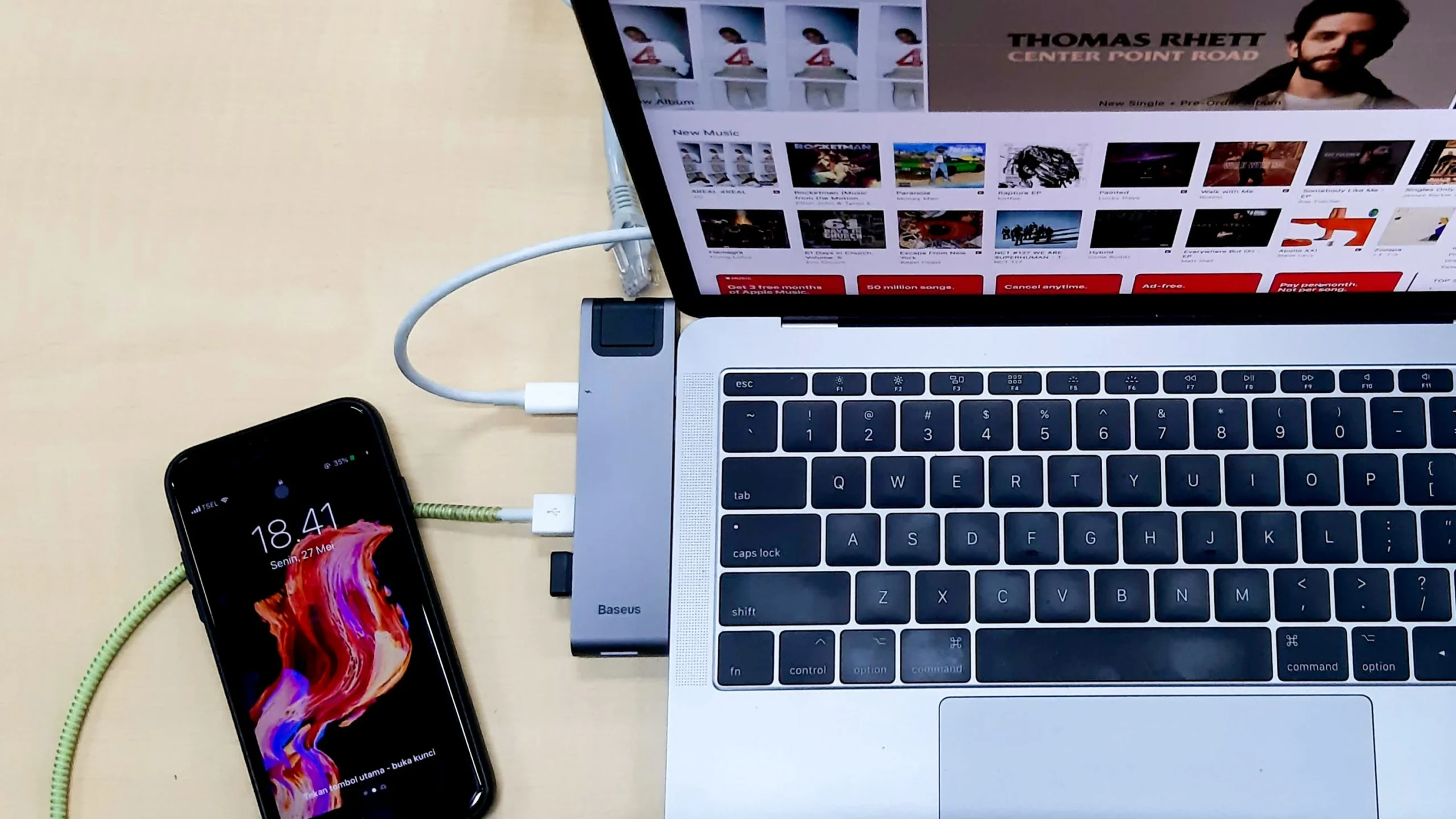
Thanks for enabling me to obtain new thoughts about pc’s. I also have belief that certain of the best ways to help keep your notebook computer in leading condition is with a hard plastic material case, or perhaps shell, that will fit over the top of your computer. These kind of protective gear will be model targeted since they are made to fit perfectly above the natural outer shell. You can buy these directly from the seller, or from third party places if they are for your mobile computer, however not every laptop can have a shell on the market. Yet again, thanks for your tips.
Welcome😀
I came across your site wanting to learn more and you did not disappoint. Keep up the terrific work, and just so you know, I have bookmarked your page to stay in the loop of your future posts. Here is mine at YH6 about Thai-Massage. Have a wonderful day!