All Windows laptop’s battery only used properly for 2-4 years. After 2-3 years, your laptop battery drains very quickly because your laptop battery life span decreases over time. This is the truth about the battery life of the computer.
When the battery life of your laptop decreases then you can’t do too much to save. But, you can do it in the starting or mid-time to increase the Battery life on a Windows Laptop.
So, If you also want to increase the battery life of Windows laptops then you can do that by applying some battery-saving tips that I am going to tell you in this post.
One thing is that Windows 10 has frequently been accused of using more energy than its earlier versions, such as Windows 7 and 8/8.1. Despite that, Microsoft has introduced several updates over time to fix battery-draining problems on Windows laptops.
But one very good thing is that Windows has a bunch of power settings to help you find the right balance between how fast it runs, how long your battery lasts, and how much energy it uses.
But, don’t worry.
We are providing you the 11 best ways where you can improve your Laptop battery life longer and get a major boost in battery drain.
Check Windows Laptop Battery Health
Before knowing the 7 ways, let’s check your Windows battery life. You can also check the battery life of your Windows laptop.
You can know how many times your battery is charged or discharged and how much your battery capacity is saved now because after some time battery capacity (mAh) is decreased.
Follow the step-by-step process to check the Windows battery health report:
1. Open the Command Prompt by searching in the Windows search bar.
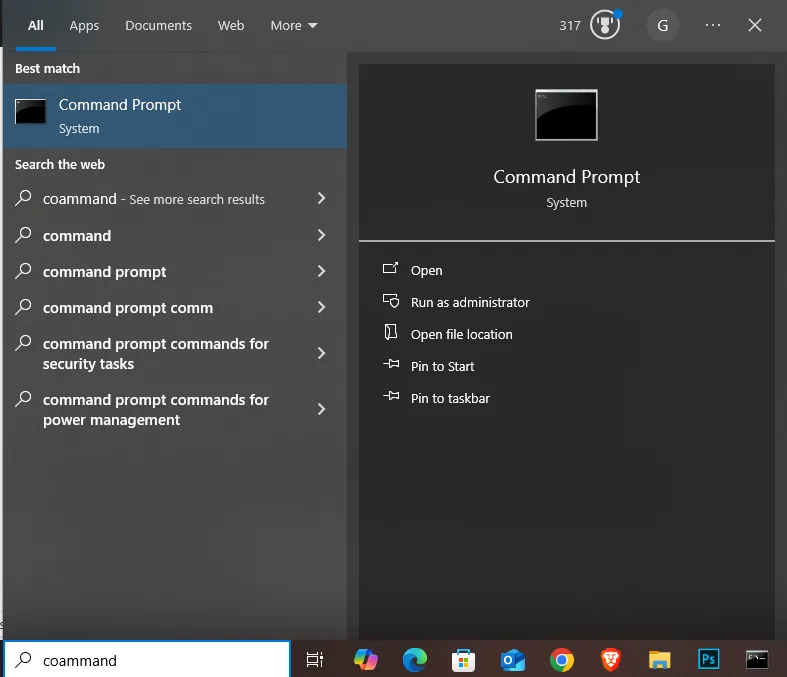
2. Type powercfg /batteryreport and press Enter. It shows you the path of the battery report that is saved in a folder on your PC.
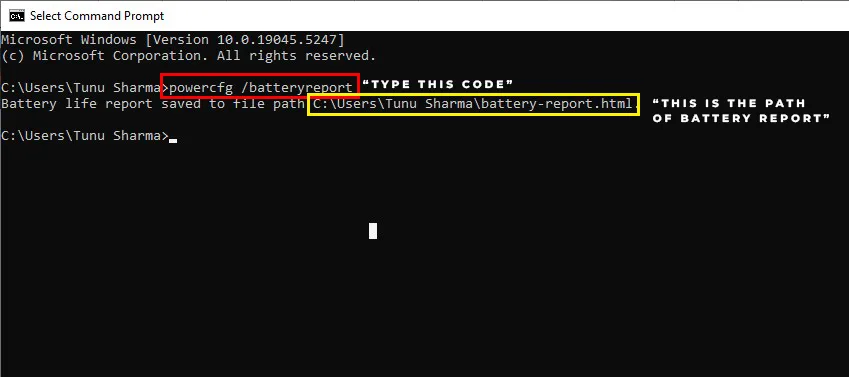
3. Copy the Path and paste it into File Explorer or Go to the folder location. Then open it by double-clicking on the battery report (HTML file) that opens it in your web browser.
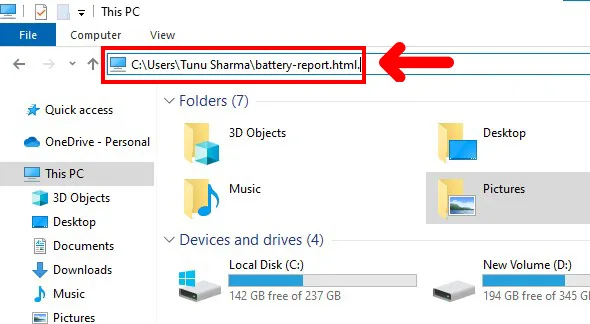
Here you get detailed information about your battery usage and capacity. You can see Installed battery, Recent usage, and Battery usage according to time or date.
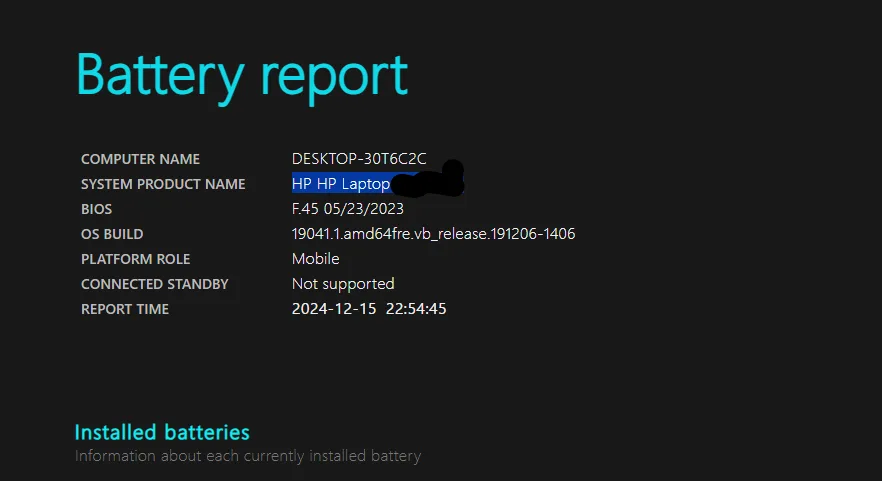
Related Posts: How to Fix Sound Problem on Windows 11?? No Sounds in Windows 11 – TECHKICK
Now, move on to the 11 ways to improve battery life on Windows laptops.
11 Ways to Improve Battery Life on Windows Laptop
- Adjust’s Power Mode
- Adjust Laptop Brightness
- Turn On the Battery Saver
- Turn On Dark Mode
- Disable Wifi & Bluetooth
- Disable Battery-draining Apps
- Change Power and Sleep Settings
- Disable UI Animations and Shadows
- Stop Overheating
- Disable Startup Apps
- Reduce the Screen Refresh Rate
Let’s fix the battery problem and understand it one by one.
1. Adjust’s Power Mode
The first thing you can do is adjust the power mode in Windows for maximum battery life.
Power Mode is the feature provided in every Windows laptop for maintaining the battery and performance. It is the most efficient way to optimize the battery on Windows.
Understanding the Power Modes:
Windows Gives you three options to change power modes like this:
- Best Power Efficiency: Focuses on keeping your battery charged longer, even if it slows down the speed. Perfect for things like checking the internet or editing documents.
- Balanced: Find a nice spot between being fast and keeping your battery alive. Great for most stuff you do every day.
- Best Performance: Gives you the best most performance speed, but it drains your battery quickly. Perfect for heavy stuff like playing games, editing videos, or using apps that need a lot of power.
- Best Battery Life( Windows 10): It saves your battery longer but cuts the speed.
How to Adjust Power Mode in Windows
In Windows 11,
- Select Start > Settings > System > Power & battery
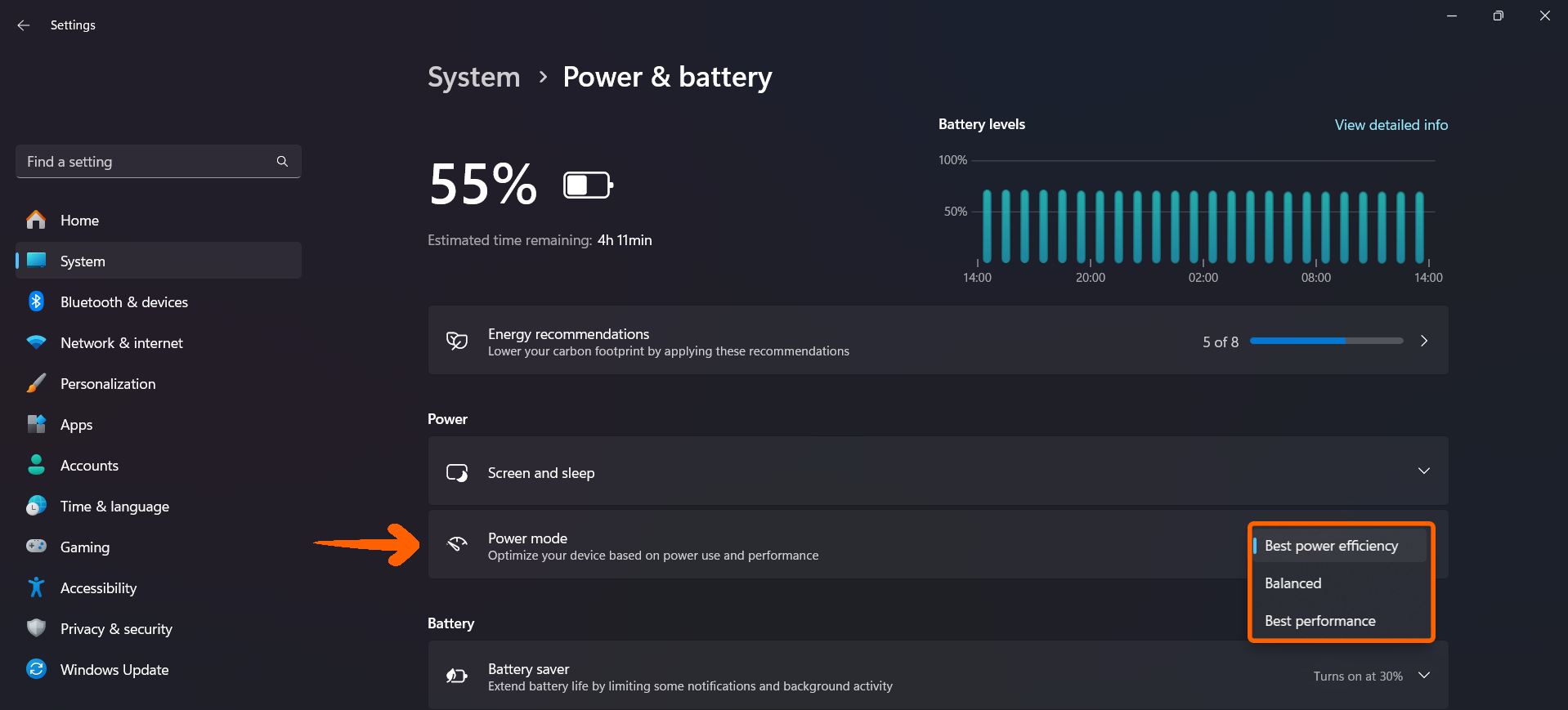
In Windows 10,
You can change it by Clicking on the battery icon in the notification area of your Windows 10 taskbar. Then change it by dragging the slider to select the power mode you want.
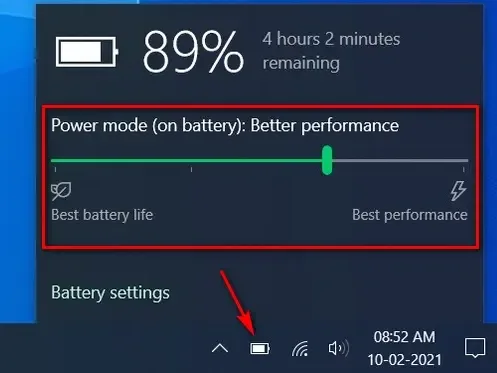
Related Post: How to Free up RAM on Windows: 7 Effective Methods to Clear RAM – TECHKICK
2. Adjust Brightness In Laptop
The second thing you can do to Improve battery life is to reduce brightness in Windows Laptop. Screen brightness is one of the biggest enemies when it comes to draining your battery. So, adjust the brightness at a lower little that saves your battery.
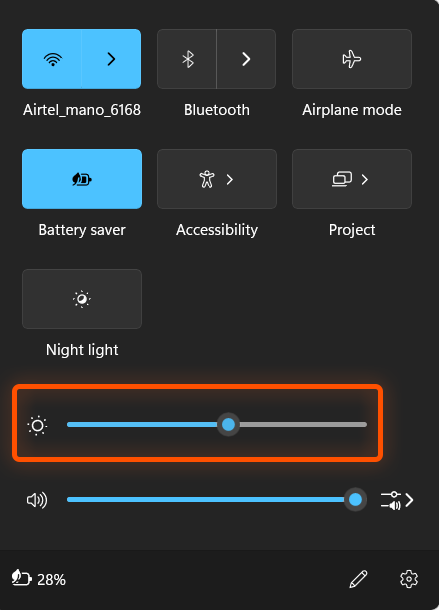
3. Turn On Dark Mode
You can also turn on Dark mode which cuts the white screen and saves your battery life. White light in your laptop consumes a lot of battery that drains quickly. And in a long time, it increases the battery life of your windows.
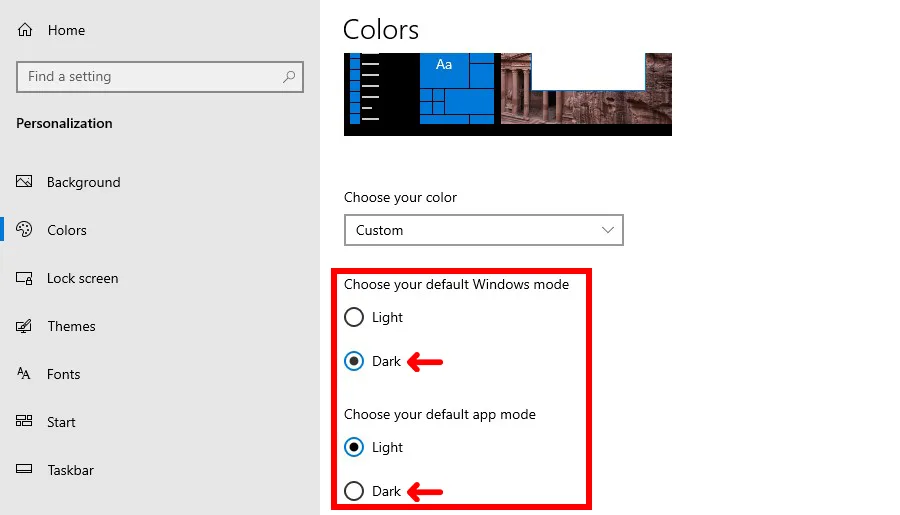
4. Turn On the Battery Saver
Battery Saver is a feature available in all smartphone and laptop devices. Battery Saver is a feature in Windows designed to extend your laptop’s battery life when running low. It optimizes power consumption by reducing the performance of certain system functions and apps.
So, turn on the battery saver to boost battery life on Windows.
How Battery Saver Works
When Battery Saver is activated :
- Diminishes screen brightness: Reduces power consumption from the display.
- Limit background activities: Limits apps and system processes that run in the background.
- Lower system performance: Temporarily reduces CPU and GPU performance to conserve energy.
- Delays notifications: Reduces power used for delivering notifications.
When to Use Battery Saver
You can manually turn on Battery Saver at any time, but it’s typically most beneficial when your battery is low. You can also set it to turn on automatically when the battery reaches a specific percentage.
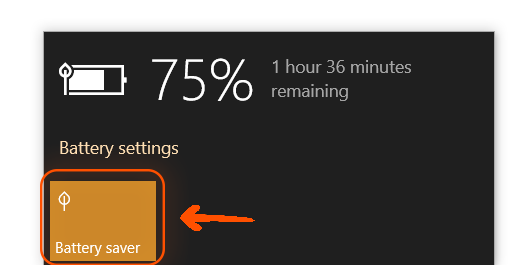
How to Turn On Battery Saver On Windows
To turn on Battery Saver:
- Go to Settings > System > Power & battery.
- Under Battery Saver, select Turn on Now or set a battery level for automatic activation.
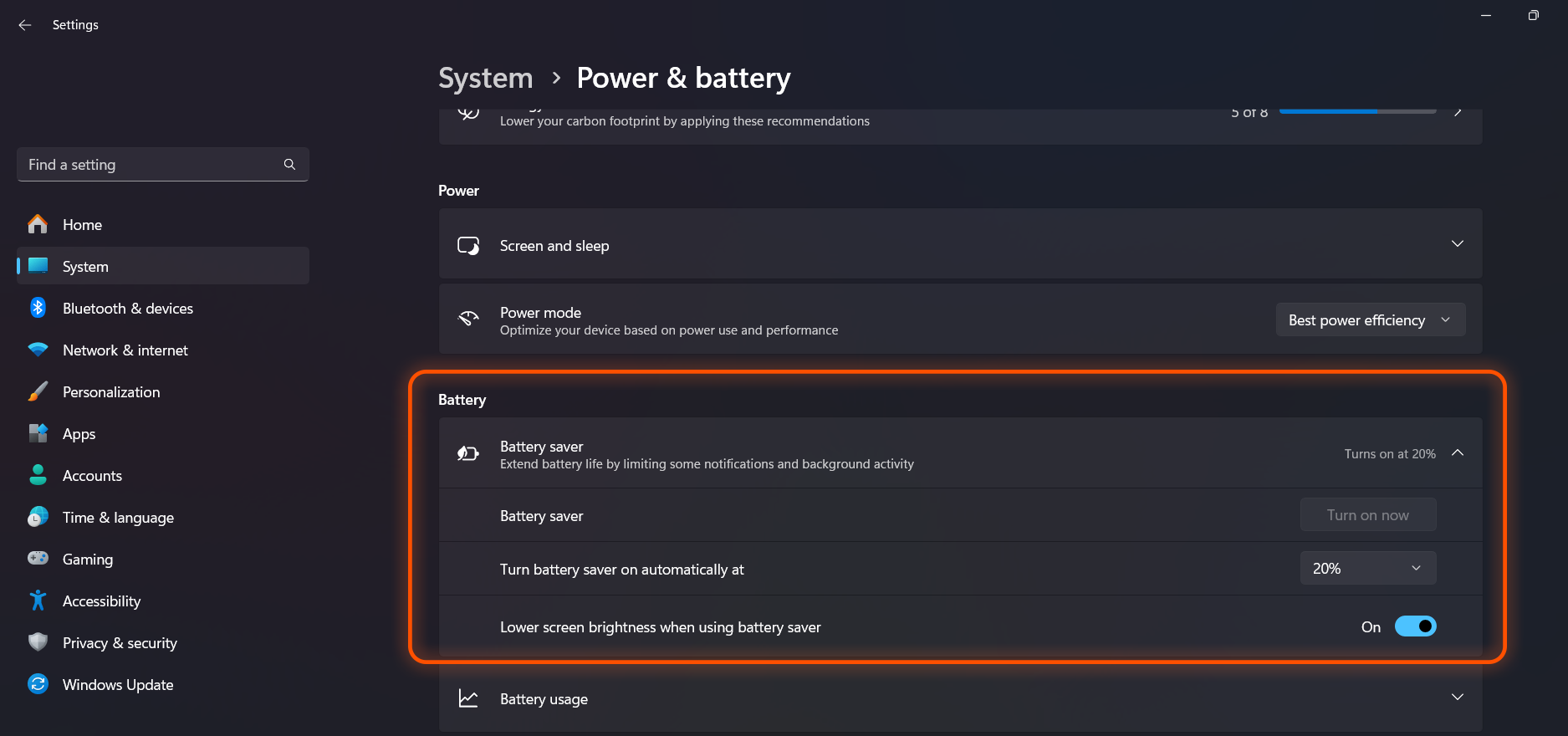
Note on Windows 11
While Battery Saver is available on older versions of Windows 11, it has been replaced by Energy Saver in newer updates. Energy Saver offers similar functionality with potentially additional features.
5. Disable Wifi & Bluetooth
When your Wifi & Bluetooth are turned on in your laptop then it is consuming your battery in the background. Because it is searching to connect in the background.
Many people always leave open the Wifi & Bluetooth. Same I have also. But if you are battery-conscious then you should always turn it off when it is not needed.
So, turning it off helps you to save your battery in Your Laptop.
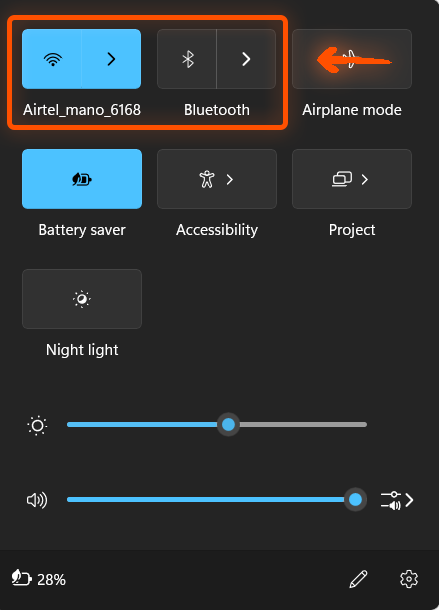
You can also turn on Aeroplane mode instead of doing that.
6. Disable Battery-draining Apps
Many times, a lot of apps consume battery in the background. So, disabling these battery-draining apps is a good solution to save battery on Windows.
But
How do check Battery-draining Apps in WINDOWS?
- Go to Setting < System < Power & Battery < Battery Usage
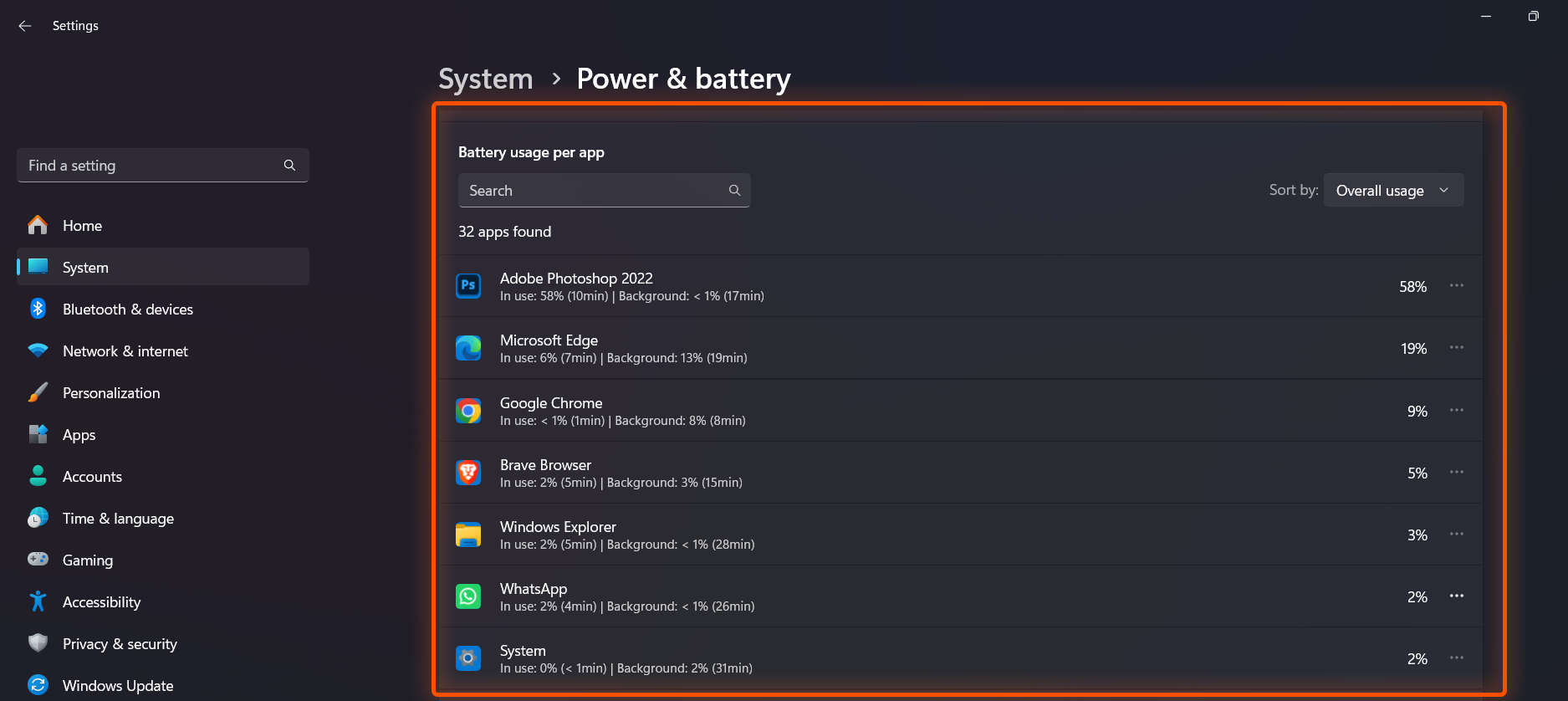
Here, you can see which apps are consuming how much battery, and also it shows how much battery is consumed in the background.
And, for those apps that are used more than the average battery then you can:
- Close the App when it is not used.
- Delete and reinstall.
7. Change Power and Sleep Settings
A simple method to increase the battery life of Windows to a little bit is to adjust its ‘Power and Sleep‘ options to lower the screen brightness and the duration of the sleep period.
How to Change Power and Sleep Settings?
Setting < Power & Battery < Screen And Sleep < Adjust and lower the timing
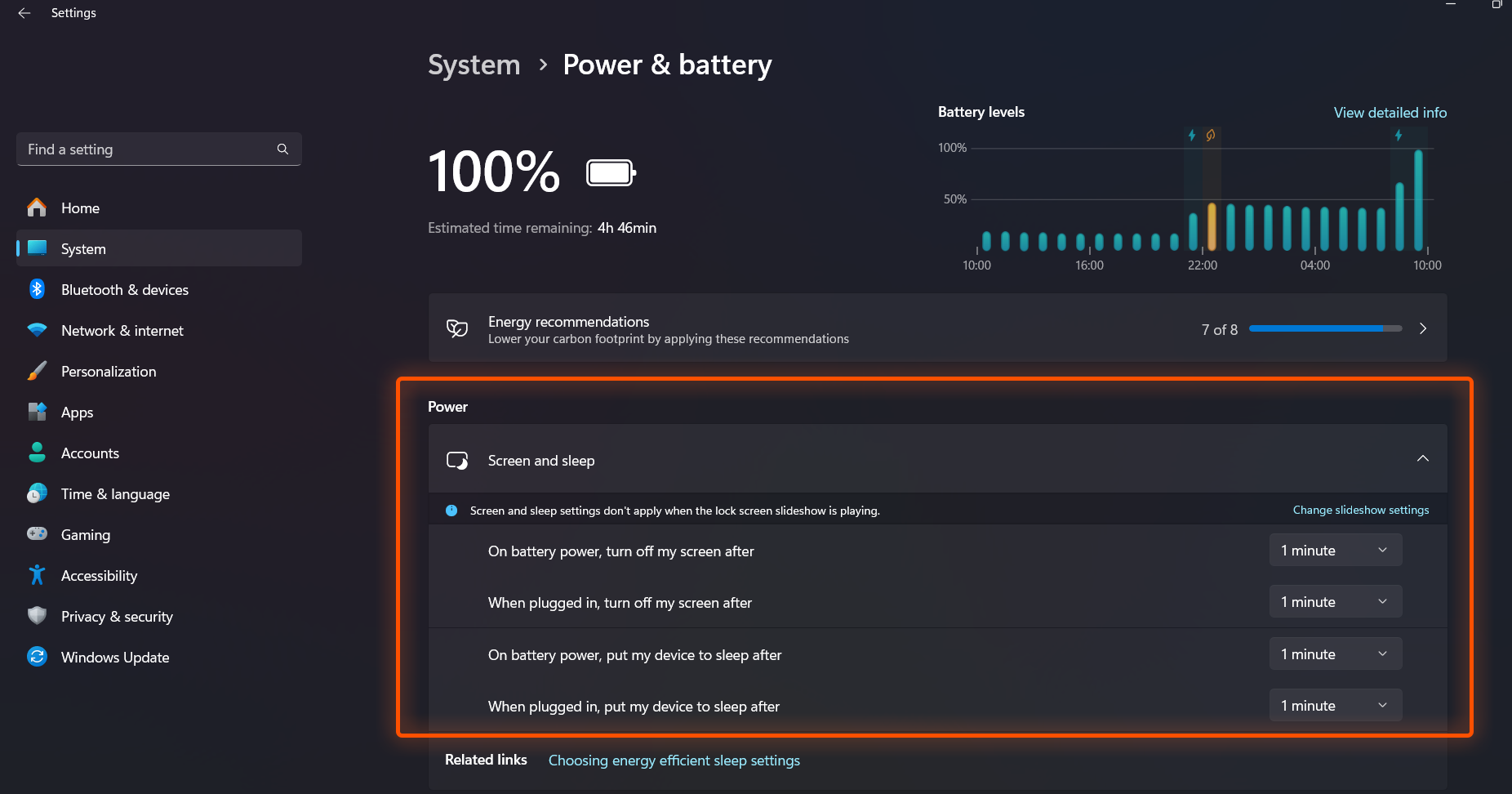
8. Disable UI Animations and Shadows
Animations and shadows that we see in our laptops are using too much battery in your laptop. So, if your battery is not giving too much performance then you should try this trick to increase the battery life or save the battery a little longer.
This trick will reduce your too much battery but it stops your all animations on your Windows laptop.
How to disable UI animation And Shadows
Open the ‘Run’ dialog box (Windows key + R). Then Type in sysdm.cpl and click Enter to open System Properties.
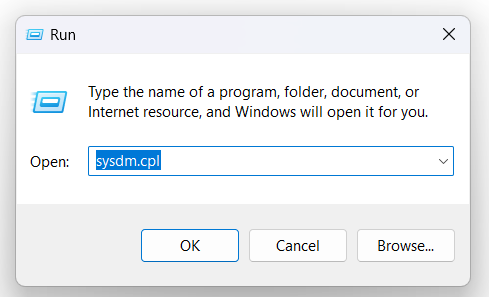
Select the ‘Advanced’ tab and then click on the ‘Settings’ button under the ‘Performance’ section.
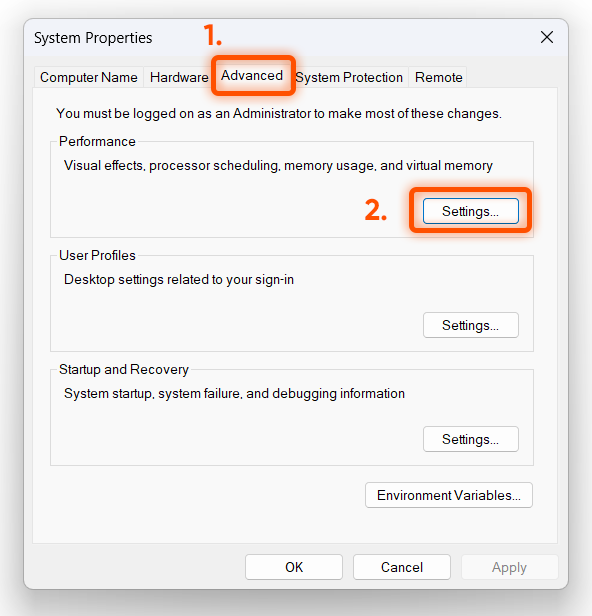
Now, under the ‘Visual Effects’ tab, select the option that says ‘Adjust for best performance’. Finally, click ‘Apply’ or ‘OK’.
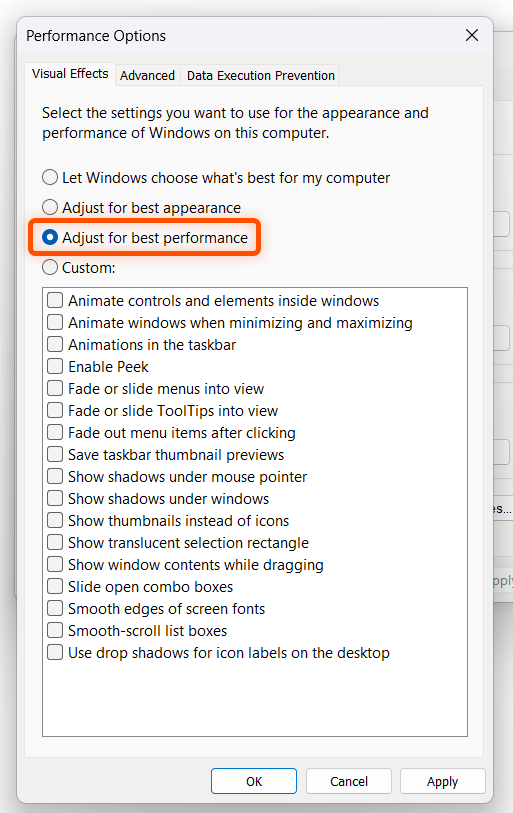
9. Stop Overheating
Overheating is very bad for Laptop batteries. It is the main reason for quick battery draining and degradation in battery life. It also started thermal throttling in your laptop which slowed down your computer.
Overall, overheating decreases the lifespan of the battery life of Windows.
So, keep control of Temperature. Just try to charge or use at medium temperature, not high temperature. High temperature can decrease the battery at a faster speed which can permanently the battery capacity.
Related post: How to Send WhatsApp Messages Without Saving Contacts: 5 Easy Ways – TECHKICK
10. Disable Startup Apps
You can also disable startup apps to increase the battery life on Windows.
How to disable start-up programs
- Open the task manager.
- Go to Startup Apps.
- Right Click on the App then Disable all apps except Your Windows Defender.
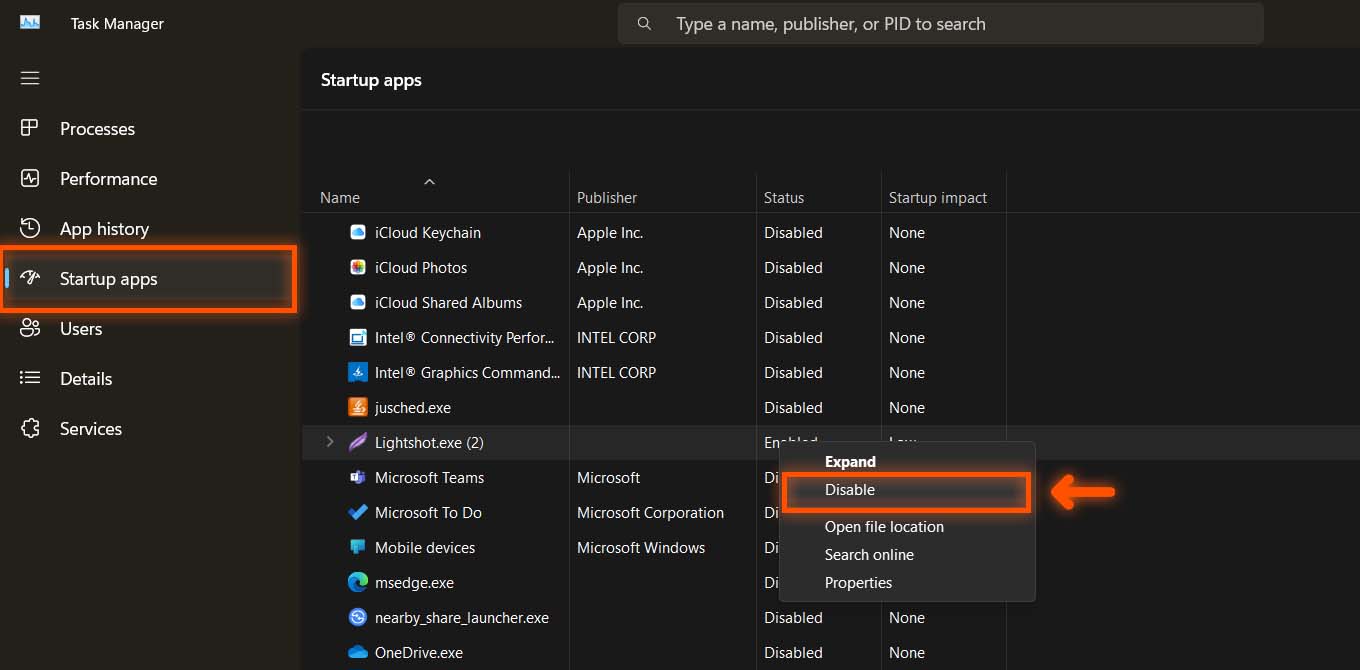
11. Reduce the Screen Refresh Rate
A higher refresh rate makes your screen very smooth but uses lots of power. So, you can also try to reduce the screen refresh rate to improve and increase the battery life.
Start > Settings > System > Display > Advanced display.
For Choose a refresh rate, select a lower rate.
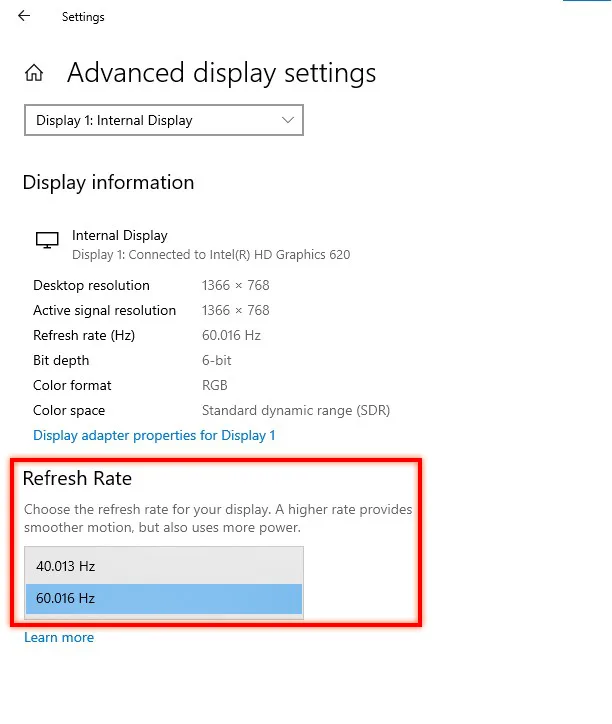
Conclusion
These are the 11 ways that help you to increase the battery life of a Windows laptop. These tricks are very helpful because I have been using the laptop for 7 years and it helps me a lot.
So, apply it and see the improvement.
If you have any concerns or questions then comment below. Share with your friends, it helped me a lot.


Thank you for this well-written and informative article. The practical tips you’ve shared are going to be very useful for my work.
😊
Excellent tips! I’ll definitely use these.
I found this post incredibly useful. The tips and insights you’ve shared are going to be very helpful for my work.
😊
I’m always looking forward to your posts.
😊
I like how well-written and informative your content is. You have actually given us, your readers, brilliant information and not just filled up your blog with flowery texts like many blogs today do. If you visit my website 81N about Cosmetic Treatment, I’m sure you can also find something for yourself.
😊
Thank you for sharing this article with me. It helped me a lot and I love it.