Is your Chrome running slow?
If yes, then don’t worry because it is common. After some time of using Google Chrome, it runs slowly. And it is so frustrating that you already know that.
Most of the time, when you download something on Google Chrome then it pauses downloading in the middle or shows an error. And it is so frustrating.
Frustration increases more when you especially subscribe to a high-speed internet plan and your Chrome downloading speed runs slow.
But, In this post, we are going to tell you 10 proven tips to increase download speed in Google Chrome and fix slow download speed.
How to Increase Download Speed In Google Chrome
- Update Your Chrome
- Restart Your Downloads
- Close All the Tabs
- Enable Parallel Downloading
- Clear All browsing data
- Check your internet speed
- Close Unnecessary Apps
- Download Once at a time
- Turn Off VPN
- Switch to a Faster DNS
1. Update Your Chrome
Firstly, To increase download speed in Google Chrome, you have to Update Your Chrome to the latest version. Yes, it is always important.
Because, when the chrome become out-dated. It may have some bugs and errors that make your Chrome download speed slow so, Just update your Google Chrome in the Play Store.
You already know the process to update Chrome. Go to Google Play Store < Click on the Upper right Corner Email Logo < Tap on Manage Apps and Device < Updates < Update the Chrome.
You have to update weekly your all the apps in the Play store.
2. Restart Your Download
Try to restart your downloads.
Sometimes just restarting can fix the issue of slow download speed in Chrome. This works especially well if the download gets paused or has random connection issues.
To restart a download, you can either click on pause and resume it, or cancel it and start it again from the source.
3. Close All Unnecessary Tabs
If you open too many tabs in Google Chrome then it uses internet data in the background and slows down the download speed in Google Chrome.
Opened too many tabs in Google Chrome affects the browser’s performance resulting in slower download speeds.
So, Close all unnecessary tabs if you open too many tabs in Google Chrome. Use one tab if you want a faster download speed.
To close unwanted tabs in Chrome. Follow these steps:
1. Open Chrome, Click on the square icon at the top and click on the X icon in the top right corner of each tab to close it.
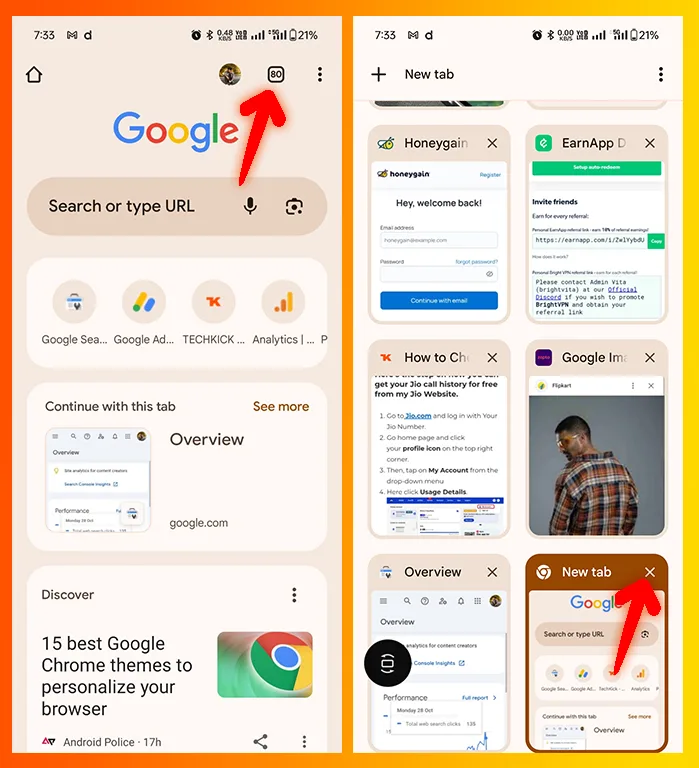
2. If you want to close all the tabs in a single click then click on the kebab menu (three-dot icon) in the top right corner and select Close all tabs.
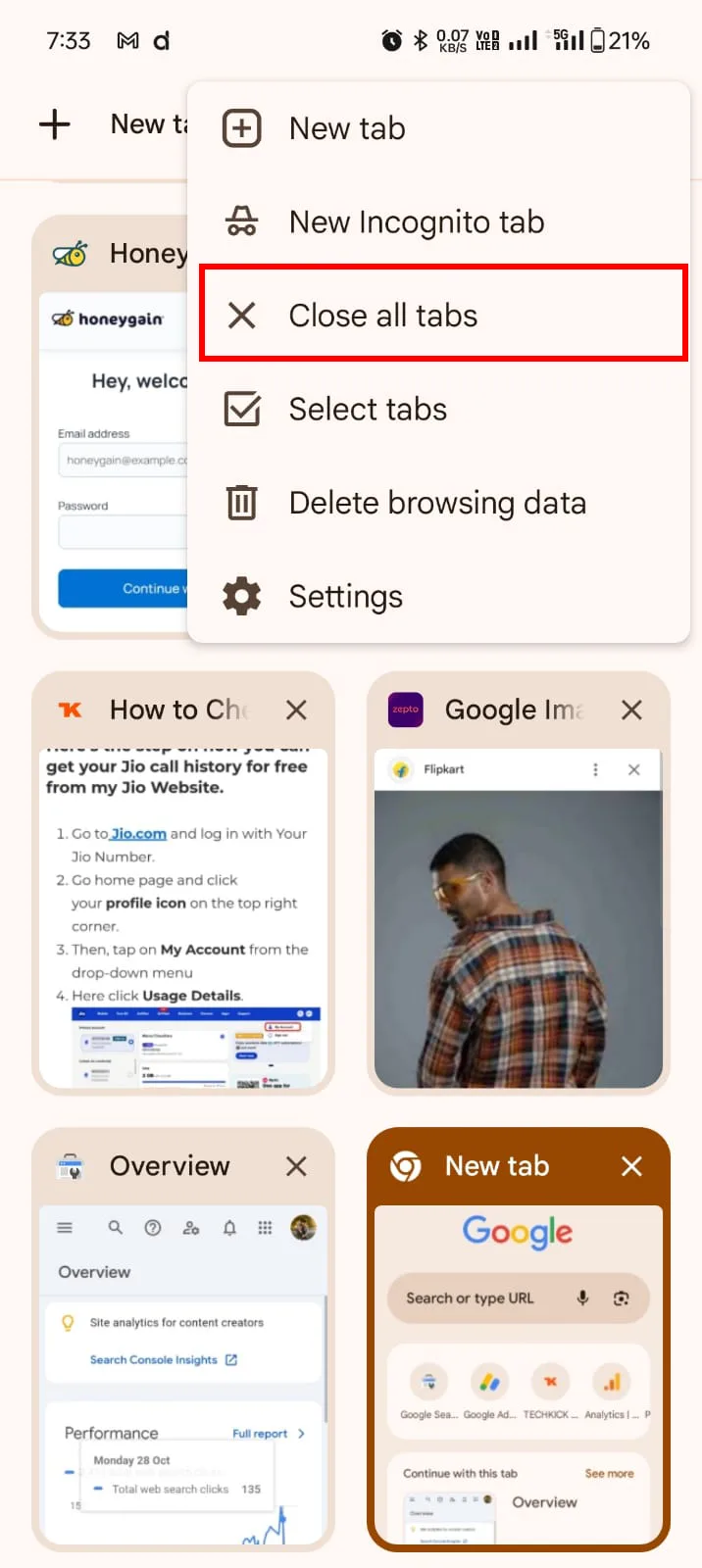
4. Enable Parallel Downloading
Parallel Downloading is a feature in Chrome that significantly increases the download speed. It downloads files very quickly rather than taking a long time or stopping in the middle.
How you can enable parallel downloading in Chrome?
- Open the Google Chrome App and type chrome://flags in the search bar.
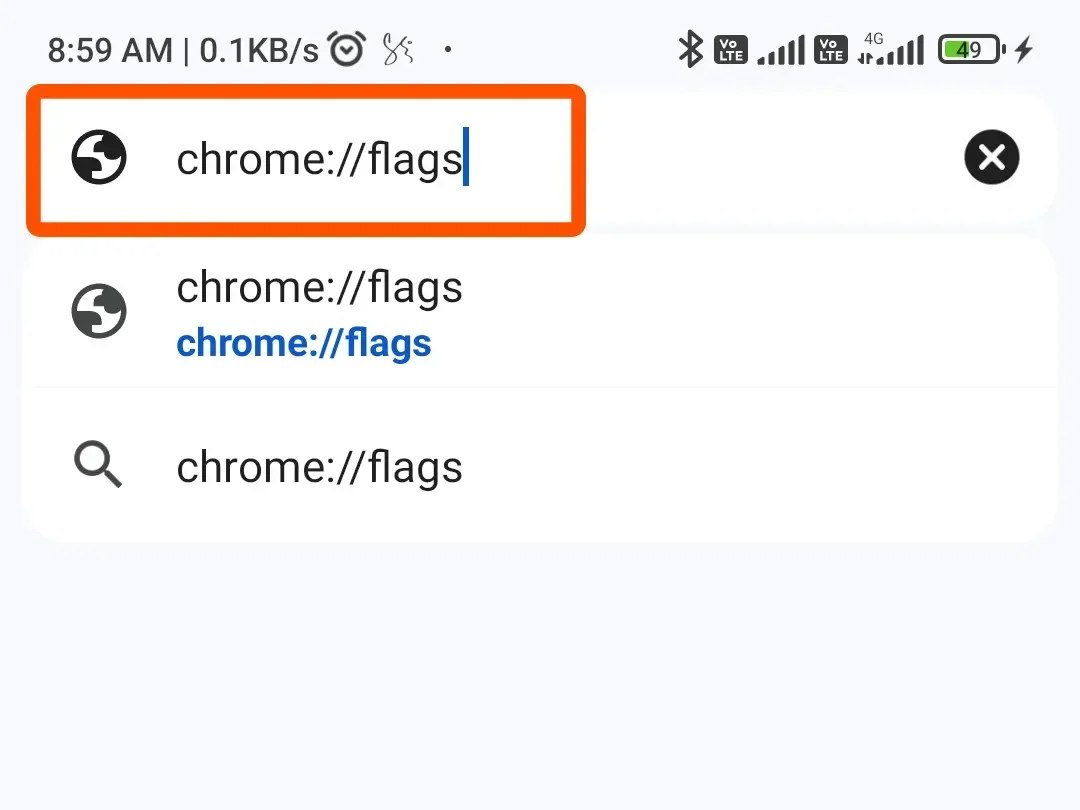
- In the search bar of Chrome Flags, Type Parallel Downloading.
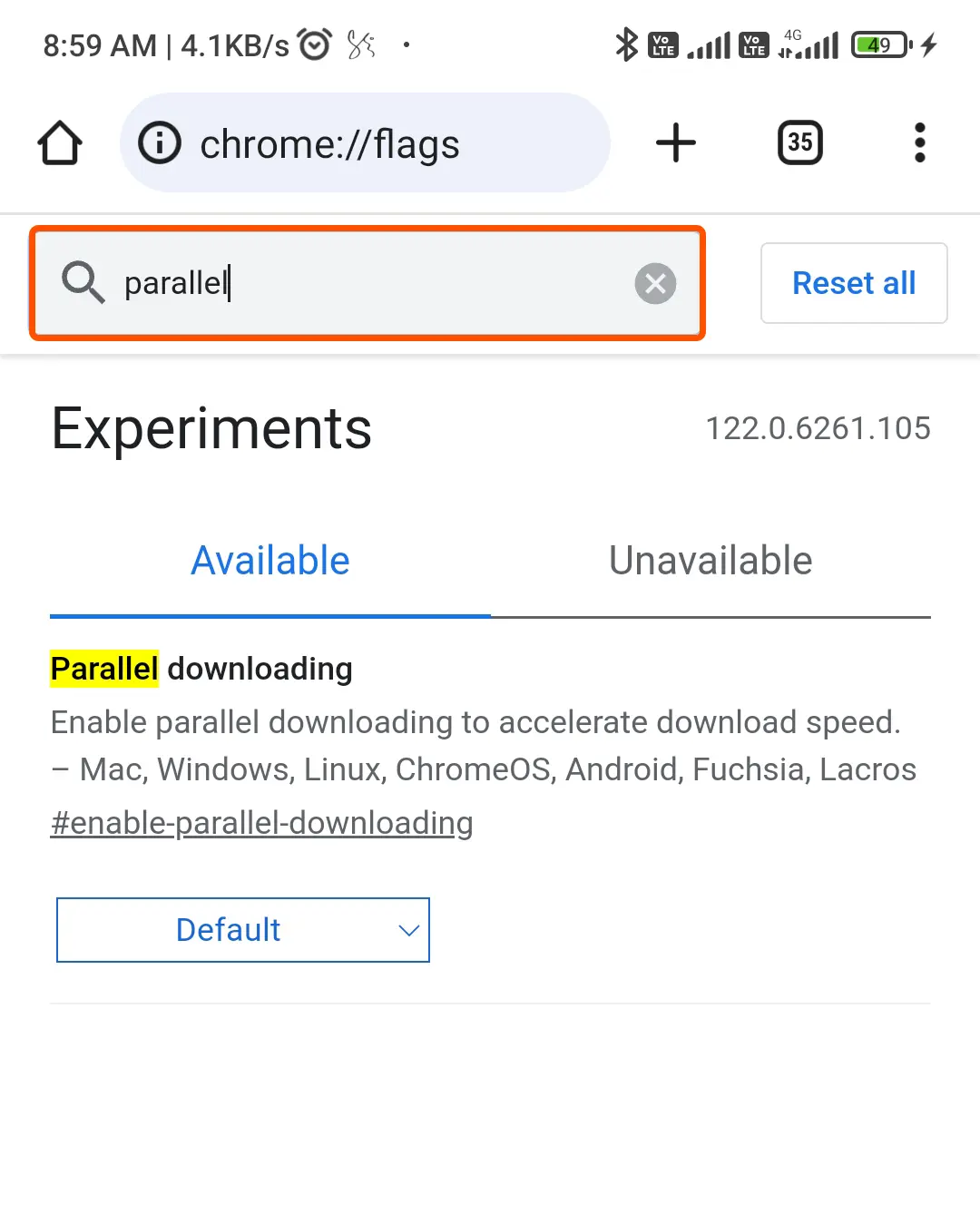
- Click on the drop-down beside Parallel Downloading and tap on Enabled.
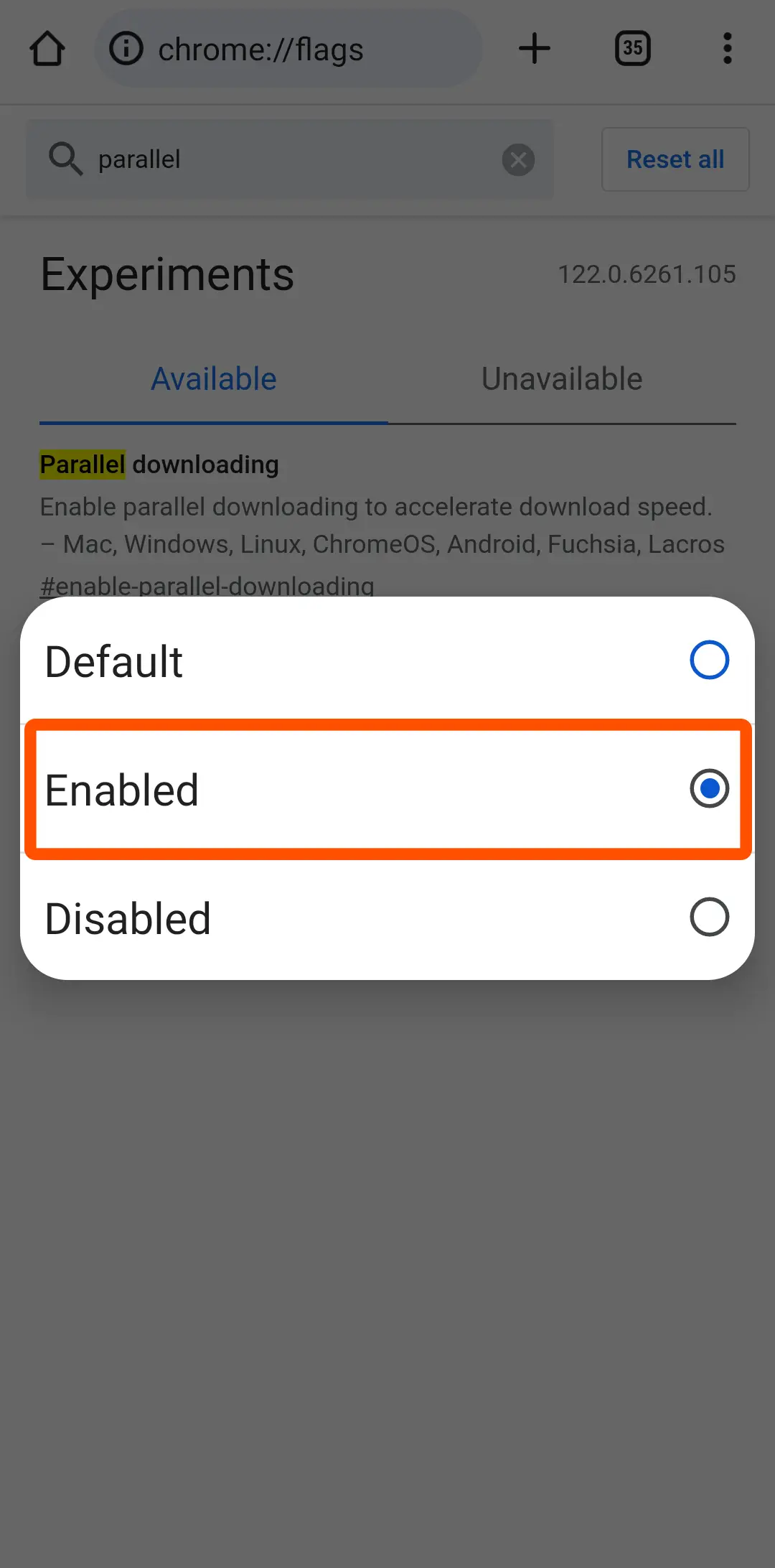
- Then Click on Relaunch.
After enabling parallel downloading, you can see the faster download speed in Google Chrome.
Related posts: Parallel Downloading: How to Enable Parallel Downloading in Chrome (10X Download Speed) – TECHKICK
5. Clear Your browsing data
Google Chrome on your phone also stores cache information to improve your browsing. But if this information gets corrupted, it can cause more problems than it solves. This can cause all kinds of issues, including the slow download speed in Chrome.
So, you have to clear all the existing browsing data in Google Chrome for faster download speed. Let’s do step by step.
1. Open Chrome and Open Settings by clicking on the menu icon in the top right corner.
2. Select Privacy and Security and click on Delete browsing data.
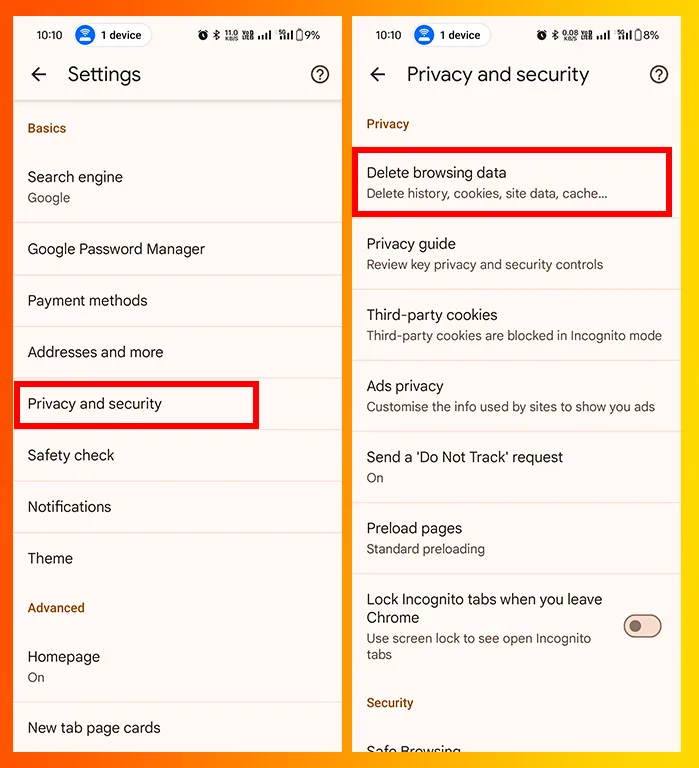
3. Select All Time, by Using the drop-down menu. Select the checkbox of the Cookies and site data and Cached images and files and click the Delete data button.
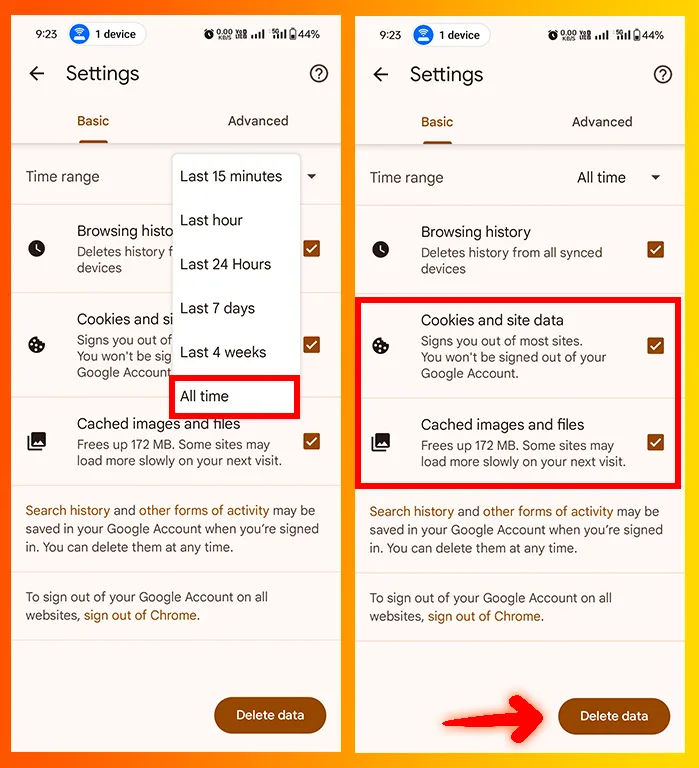
After clicking on Delete Data, all the corrupt cookies, and unnecessary data are deleted. And then the performance of Chrome must be increased with Chrome download speed.
6. Check Your Internet Speed
Many times, the problem of slow download speed is not due to Chrome error, it is due to your slow internet speed. So, check your internet speed.
Try to connect with other Wifi and see the download speed or you can restart your phone or try turning on airplane mode and then turn off and use your Chrome.
Sometimes, it will happen then the problem is with your internet.
Related Posts: How to Increase Internet Speed in 2024: 7 Ways to Fix Slow Internet – TECHKICK
7. Close Unnecessary Apps
If you are open too many background apps on your phone then it uses your internet data in the background and then you can’t get sufficient data for your downloads in Chrome.
So, close all the unnecessary apps in the background on your phone.
8. Download Once At a time
If you download too many files once at a time, then your download speed runs slow, or sometimes the file downloading stops in the middle or shows an error.
It happens because the total internet data is divided and all the files get low or do not get sufficient internet data for download.
So, you should download once at a time then your download speed increases, and all the files get sufficient internet data for their downloads.
9. Turn Off VPN
If you are using a VPN then your internet data runs through a different server. It helps you to keep your online activities private but this might slow down your download speed in Chrome and cause issues.
Yes, VPN has its benefits but it slows down your Chrome download speed.
So, try to disconnect with the VPN a bit and check it.
10. Switch to a Faster DNS
Trying to Change to a quicker DNS service can sometimes make your download speed faster.
DNS, or Domain Name System, is like an internet address book that helps Chrome locate websites more quickly.
Some DNS services are faster than the rest of the DNS, so switching to a speedy and safe one like Google Public DNS or Cloudflare could speed up your downloads a little bit.
Here’s how to change it in Chrome:
1. Open Settings by clicking the three dots in the upper-right corner, then choose Settings from the menu.
2. Click on Privacy and Security. After scrolling down, Click on Use Secure DNS.
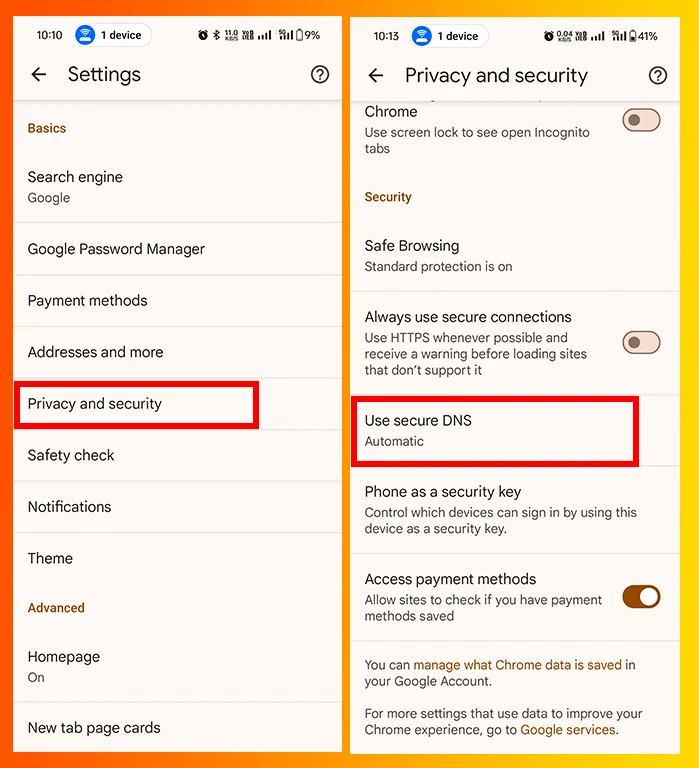
5. Turn it on if it’s not already, and select Choose another provider.
6. Pick Google Public DNS or Cloudflare from the list. Both of these are known to be fast and reliable.
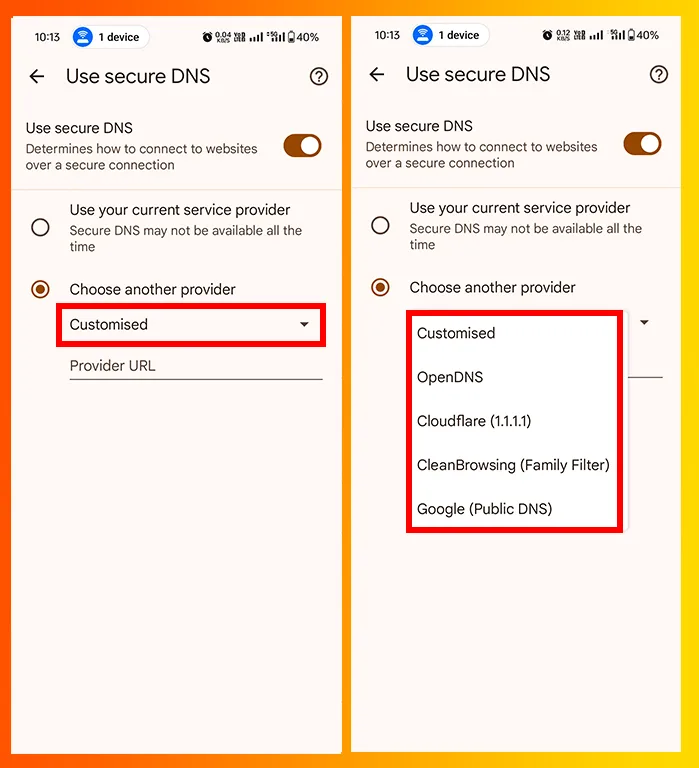
Conclusion
These are 10 tips to increase download speed in Chrome in this post. And these all are tried and tested. So, try and comment below.

