If you want to add extra RAM to your PC, your PC has to have extra RAM slots.
Being able to add more RAM later will help keep your computer running smoothly as your needs change.
See, if you want to check RAM slots in Windows laptops or desktops. Normally, you’d have to open up the system physically to see how many RAM slots there are, but there are also other software options to check.
This means you can check RAM slots with Windows and other software. Many PC users don’t know about this.
That’s why we are going to tell you about 6 ways to check RAM slots in your Windows. These tips and tricks work on Windows 10 as well as Windows 11.
Related posts: What Is RAM and The Power of Randon Access Memory Explained? – TECHKICK
1. With Task Manager to Find Available RAM Slots
This is a very quick method to check RAM slots in your PC. Without any physical openness of the laptop, you can check.
- Open the Task Manager. “Ctrl+Shift+Esc” keyboard shortcut. You can also right-click on the Windows icon and open the task manager.
- Then, Open the “Performance” tab and switch to the Memory section.
- You can see the “Slots used” in the right under section.
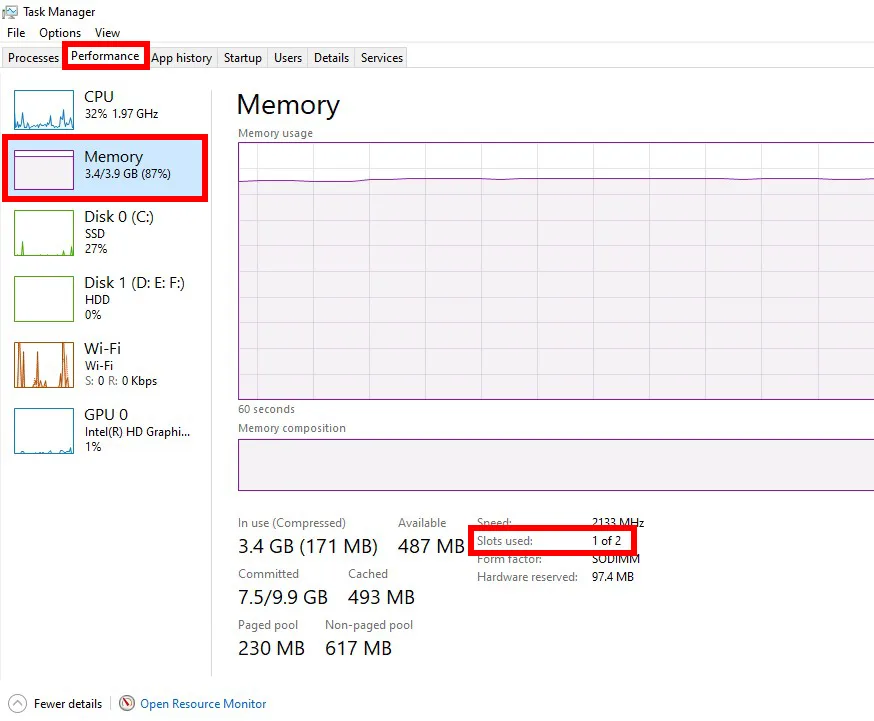
Here, you can see that one slot is used out of 2 and one is free.
This is a very easy and quick technique to find available RAM slots in Windows.
2. With Command Prompt to Check RAM Slots
With the Command prompt, you can also check RAM slots. You just need to open a Command prompt and type some commands. And you can see the RAM slots very easily.
1. Open Command Prompt by searching in the Windows Search bar. (Press the Windows key and type Command prompt).
2. Now to check the total no. of RAM slots, just type or paste from here and Press Enter.
wmic Memphysical get MemoryDevices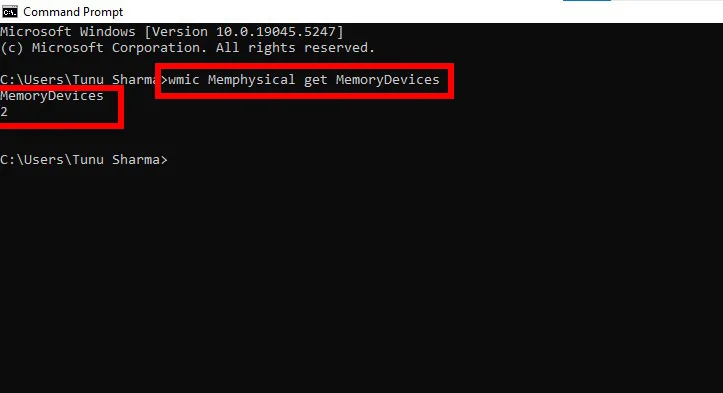
You can see that there are 2 RAM slots.
Now if you want to see the RAM slots that are in use, type this command.
wmic MemoryChip get BankLabel, DeviceLocator, Capacity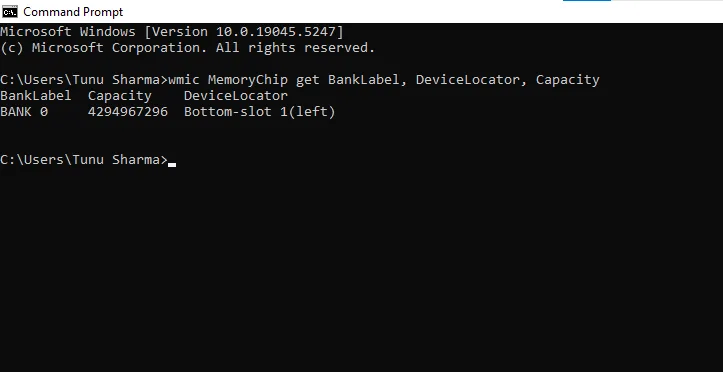
3. With PowerShell, check available RAM Slots
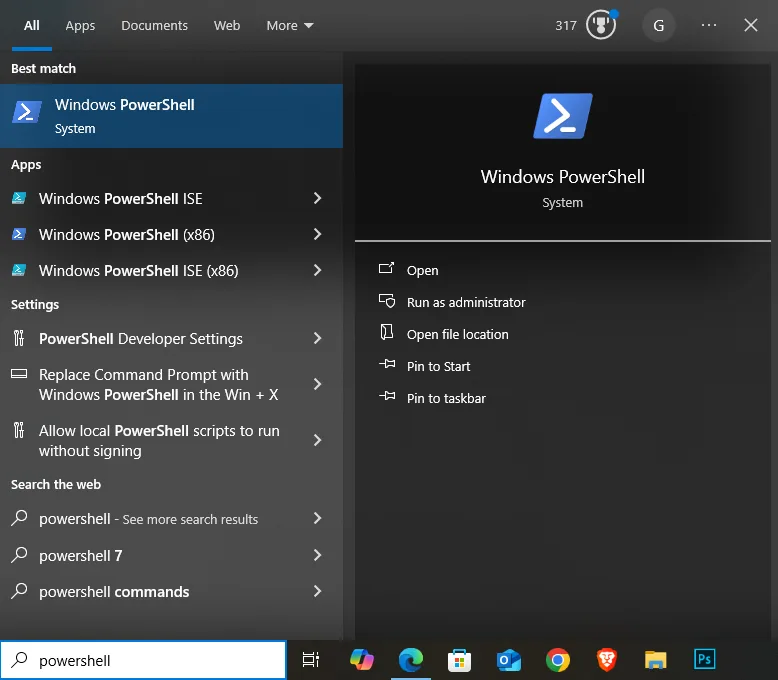
If you know about PowerShell, then you can also check RAM slots with Powershell. By using some commands, you get the available RAM slots.
Get-WmiObject -Class "Win32_PhysicalMemoryArray"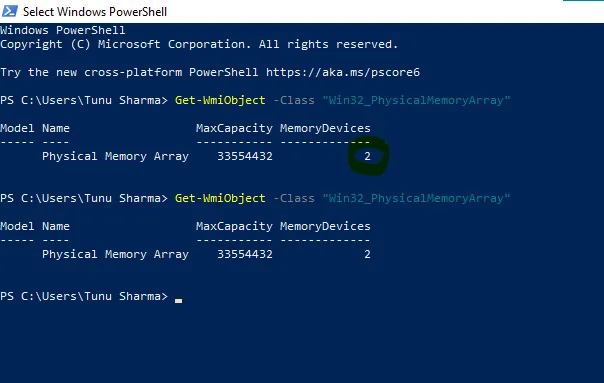
To check the active used RAM slot on your PC. Use these commands.
Get-WmiObject -Class "Win32_PhysicalMemory" | Format-Table BankLabel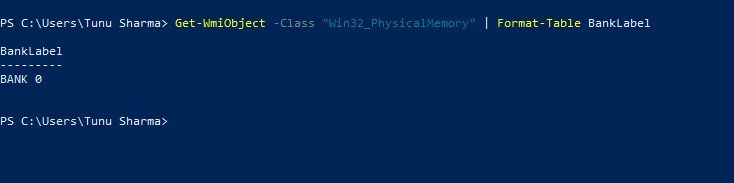
4. With CPU-Z, check available RAM Slots
Third-party software available on the Internet helps you find RAM slot information. CPU-Z is the best software for computers, in every minute detail.
1. Click here to download the CPU-Z. Download the classic English version.
2. Install it in your system and open it.
3. Go to the Memory Section for information about your installed RAM. Additionally, you can check RAM Type, size, and every little information that you want.
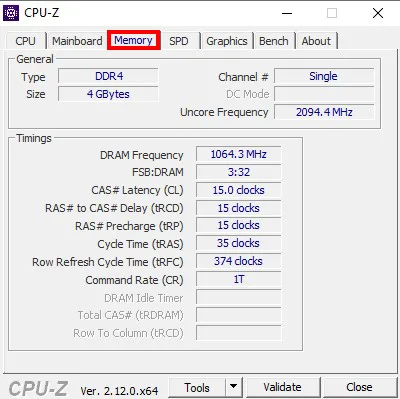
4. Next, Go to SPD in CPU-Z to check available RAM slots in your computer. Under Memory slot selection, click on the drop-down menu option. Here, you can see that, on this computer, only two RAM slots are available. Like this, it tells your computer’s total RAM slots.
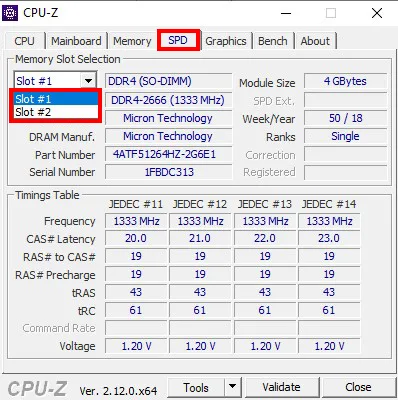
5. In this second slot, there is no information, which means there is no RAM installed.
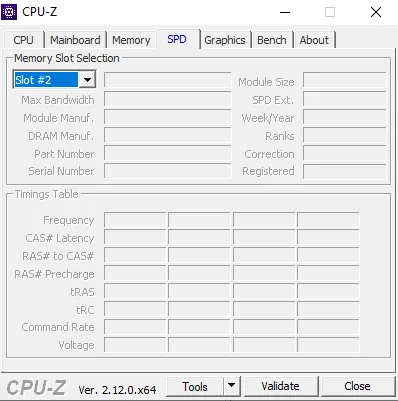
CPU-Z is a very useful application for Windows if you want any information about your computer.
5. Get Information About Installed RAM on Windows
With the above methods, you can check available RAM slots. But, If you want to get information about Installed RAM then you use the System Information feature of Windows.
1. Open system information by searching in the Windows search bar.
2. In the system summary, scroll down a little and you get information about your installed RAM. In the right panel, you get RAM information like installed physical Memory, total physical memory, and available physical memory. total virtual memory, etc.
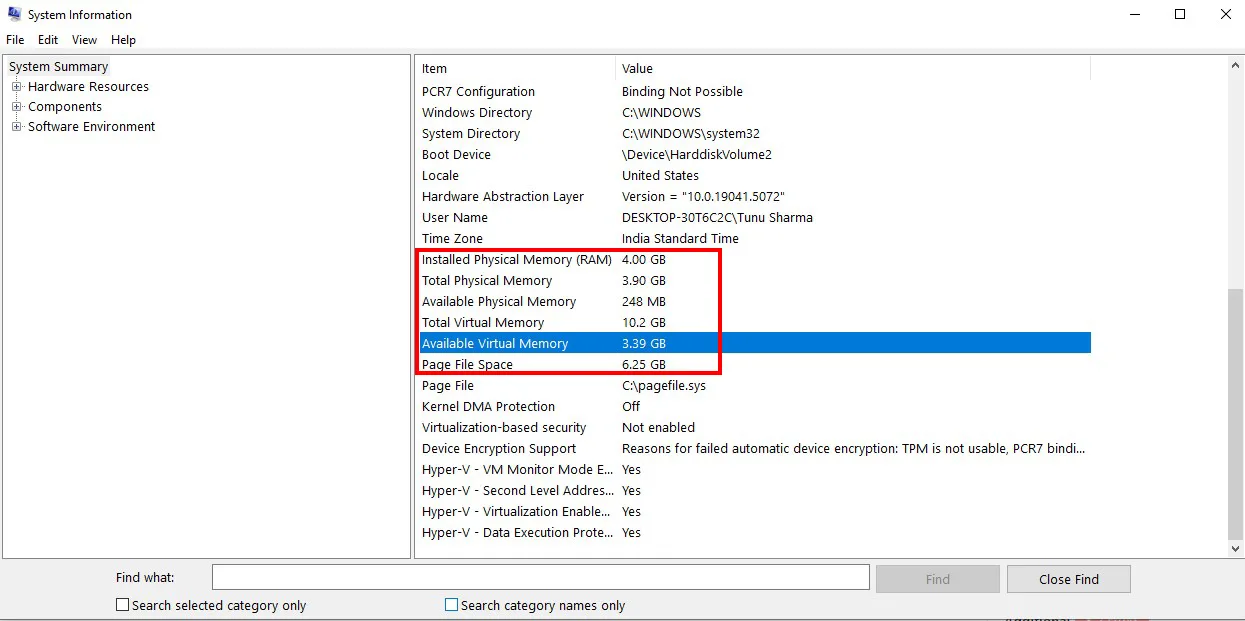
6. Check Physical RAM Slots on Your Windows
The last method for checking RAM slots is to physically open the laptop’s back case or CPU. You can find the DIMM slots for the RAM on the motherboard. Check how many slots your PC’s motherboard has. Usually, most motherboards have two RAM slots, but some high-end ones can have anywhere from 4 to 8 slots.

On laptops, there are little slots for plugging in the RAM.
Conclusion
These are the 6 best tips to check RAM slots in your computer. If you want to upgrade then you have to get information before upgrading because different RAM types and its speed don’t fit in your computer.


One thought on “How to Check RAM slots in Windows (6 Quick And Easy Method)”