Is your pc running slow? Or are the apps crashing or not running well? Then the problem may be due to a lack of RAM.
In addition, many people get frustrated and take stress in their minds.
When the Pc can not complete simple tasks then you have to understand that there is a problem with RAM.
If you want to free up RAM of your computer, then this TechKick blog post helps you clean up the RAM very effectively.
So, in this post, I am going to tell you 7 Effective Methods to Clear RAM of a PC that makes your computer Super Fast.
First of all, we have the understand the mechanics of RAM and how it works.
What is RAM?
RAM is like your device’s short-term memory. It helps your device to run multiple apps at once, like playing music while sending emails or updating software while watching TV.
It lets your device handle lots of tasks simultaneously.
When your computer lacks sufficient RAM, then it doesn’t work as fast as that work before because it needs space to handle the tasks of the PC.
If you want to Understand the RAM more efficiently then Click Here.
So, the best option is you have to clean up RAM of your computer.
Here are simple 7 ways to Free Up RAM on Windows PCs and Macs to make them run faster.
- Restart Your Computer
- Uninstall Unnecessary Apps
- Disable Startup Programs
- Clear RAM Cache
- Update your software and PC
- Try other Browsers
- Stop Running Your background Apps and sites
- Install extra RAM
- Remove Browser Extensions
- Scan for Viruses and Malware
Let’s understand each method in brief.
1. Restart your Pc
When the computer runs slow or hangs then it may lack RAM.
The First simple thing you can do that Restart Your PC.
Restarting or shutting down the computer clears out all the stored data in your RAM. Minor errors, network problems, system freezes, slow performance, and software bugs can all be resolved by restarting the system.
This includes any programs or processes that might be using up too much memory without you realizing it. By rebooting your computer, you give it a fresh start, freeing up RAM and it helps your computer to run faster and smoother.
So, next time if your computer is feeling slow, try restarting it to give its memory a clean state.
2. Clear RAM Cache
The second thing you can do that clear all cache from your computer. The cache is highly dependent on the RAM.
So, When you’re low on RAM, The other trick to free up RAM is to clear all cache from your computer.
What is cache?
A cache is a mini storage unit that is created temporarily when you use any website or app. It is created to load the same apps or websites more quickly.
But unlike RAM, it holds smaller amounts of data and is meant for quick access.
So, Clearing the cache can free up space and make your device more faster. It also helps to free up RAM on the computer.
But,
How to Clear the cache on a PC?
- Restart your computer.
- Use Disk Cleanup.
- Clear Browser Cookies
Restart your PC is the first thing that helps you to clear the cache from your computer.
Use Disk CleanUp
The second thing is to Use Disk Cleanup.
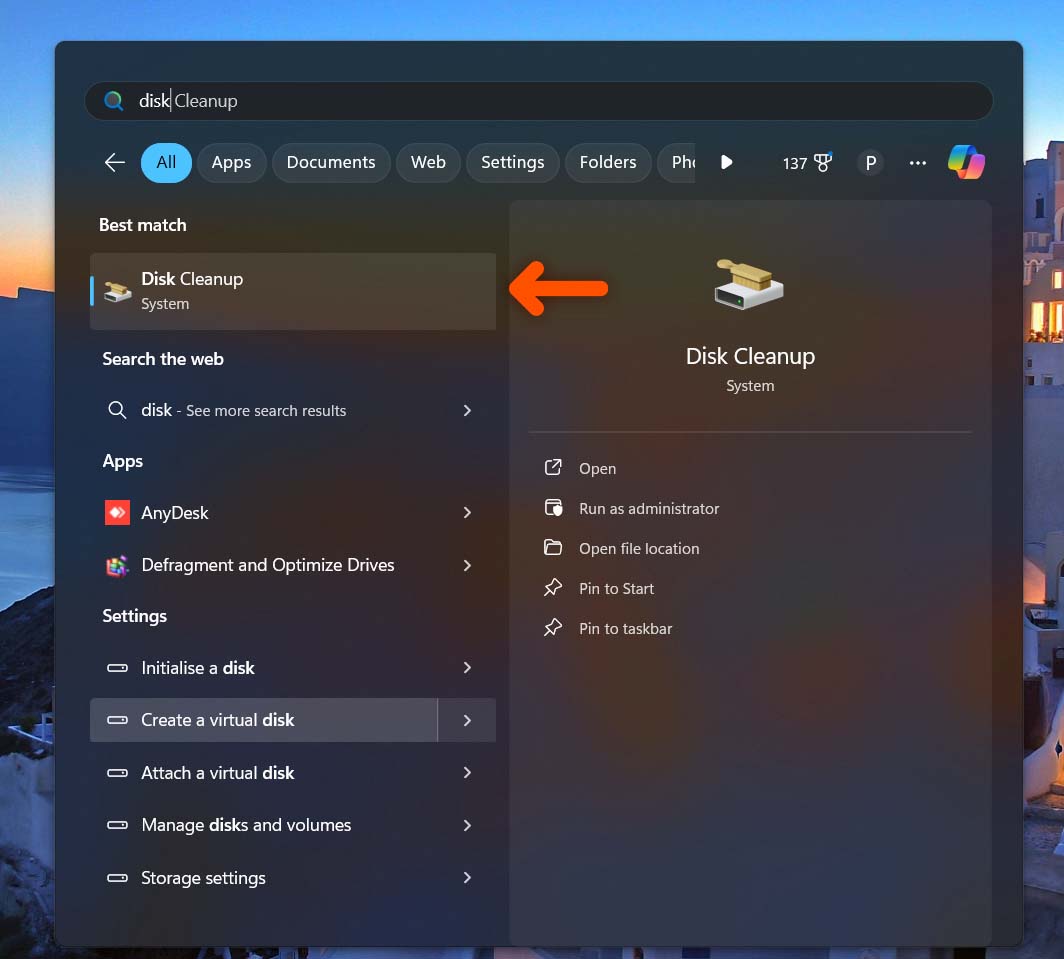
How to Disk Cleanup?
- Search Disk Cleanup in the Search bar of Windows.
- Select Your Main Disk.
- Select all files
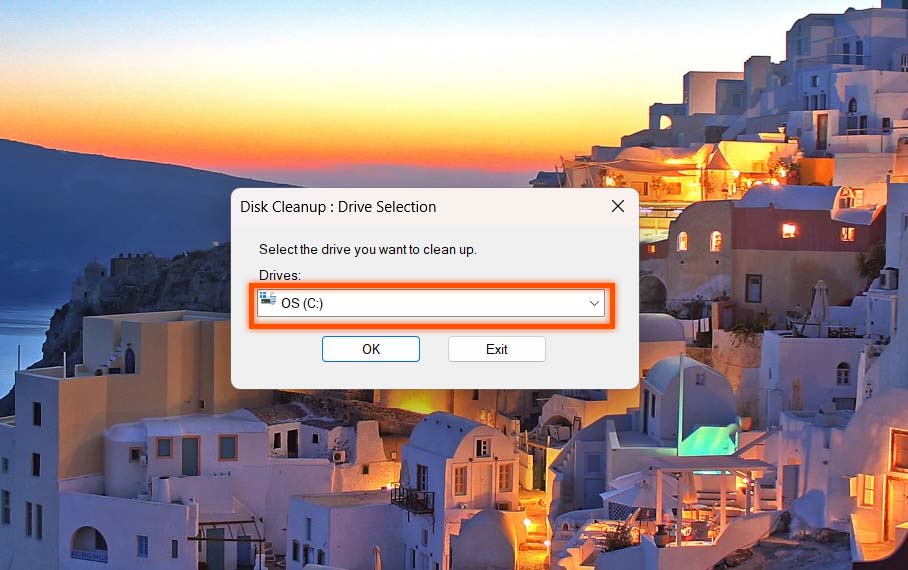
- Click On Clean Up System Files.
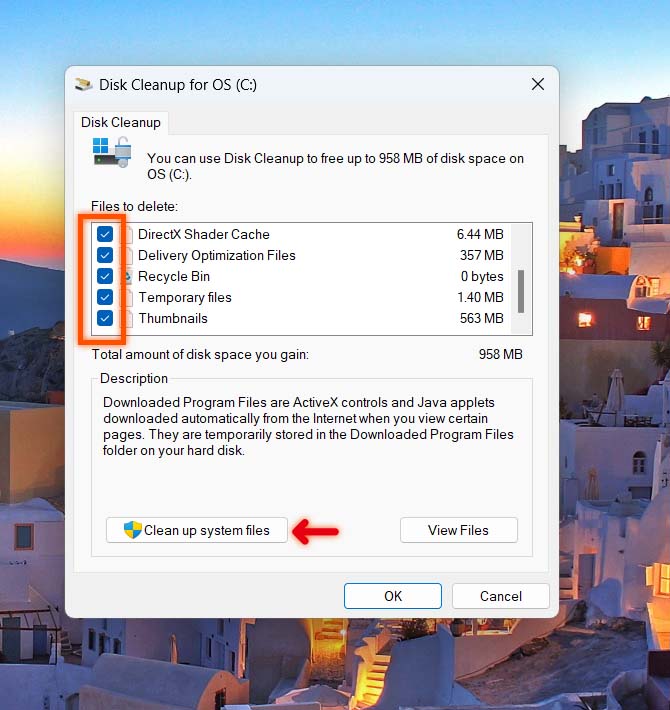
In this process, you can clear the cache by Using Disk Cleanup. It gives a major boost to your computer.
Clear Browser Cookies
The last thing you can do to clear the cache by remove browser cookies.
How to Clear Browser Cookies?
- Open Any Browser. (Chrome)
- Click the three dots in the top-right corner,
- then select, Clear Browsing Data.
- Choose the time range.
- Click Clear data.
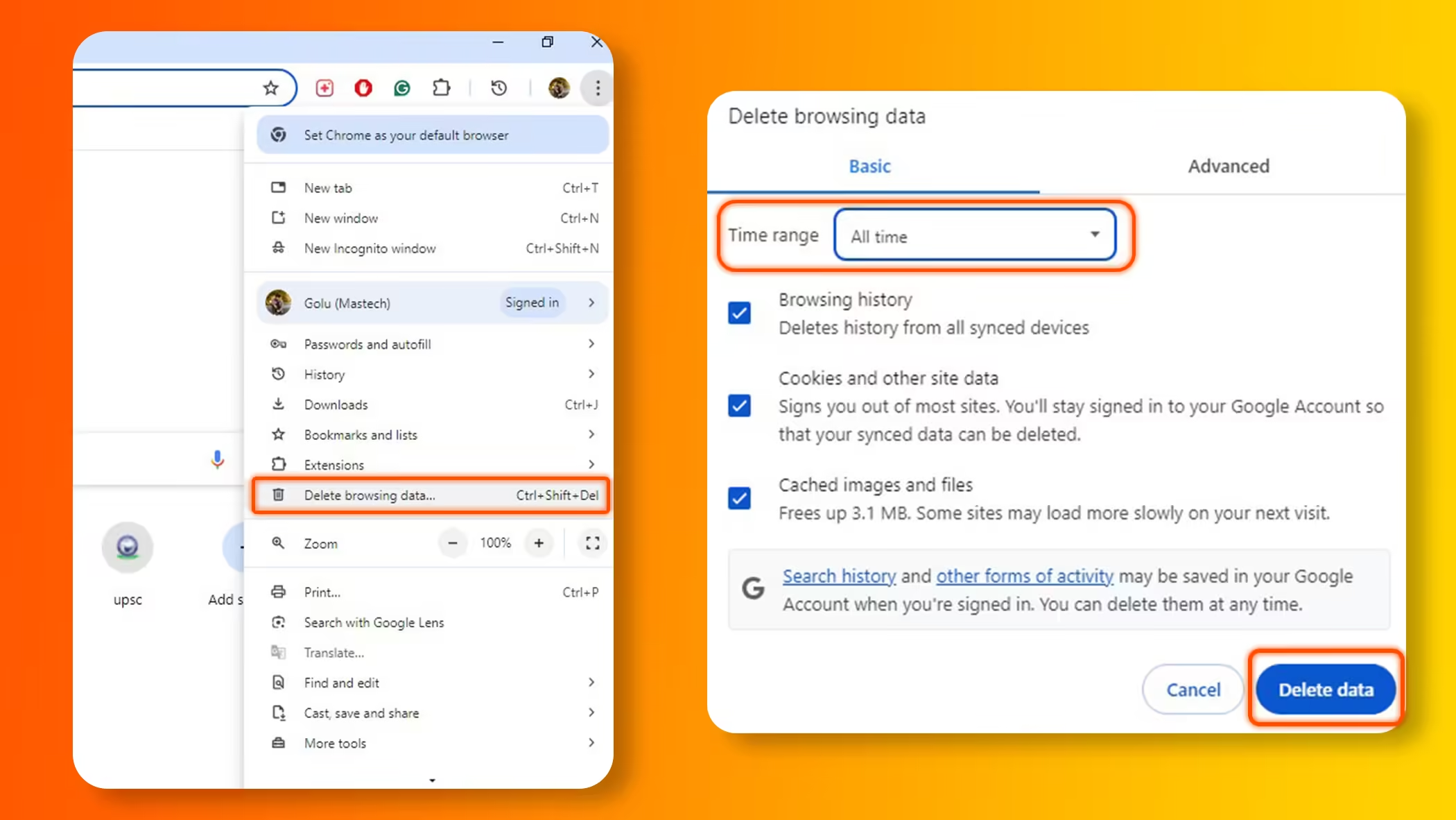
Cleaning up the cookies & cache helps to free up RAM from your computer.
3. Update the Apps and Windows
On your computer, you have lots of apps and most importantly the operating system Windows or MAC.
And if you don’t care about those installed apps then they cause a lot of problems. They have bugs, security threats, performance issues, and many other things.
So, they need regular updates.
Keeping your computer software (Windows) and apps updated is very important. When your software and apps get older, they tend to use more RAM to run, which can slow down your computer.
When You update your software and Windows then it comes with new security updates, new features, and new improvements as well as solutions to old bugs.
How to Update Windows?
- Go to Setting.
- Click on Update & Security.
- In Windows Update, Check Updates.
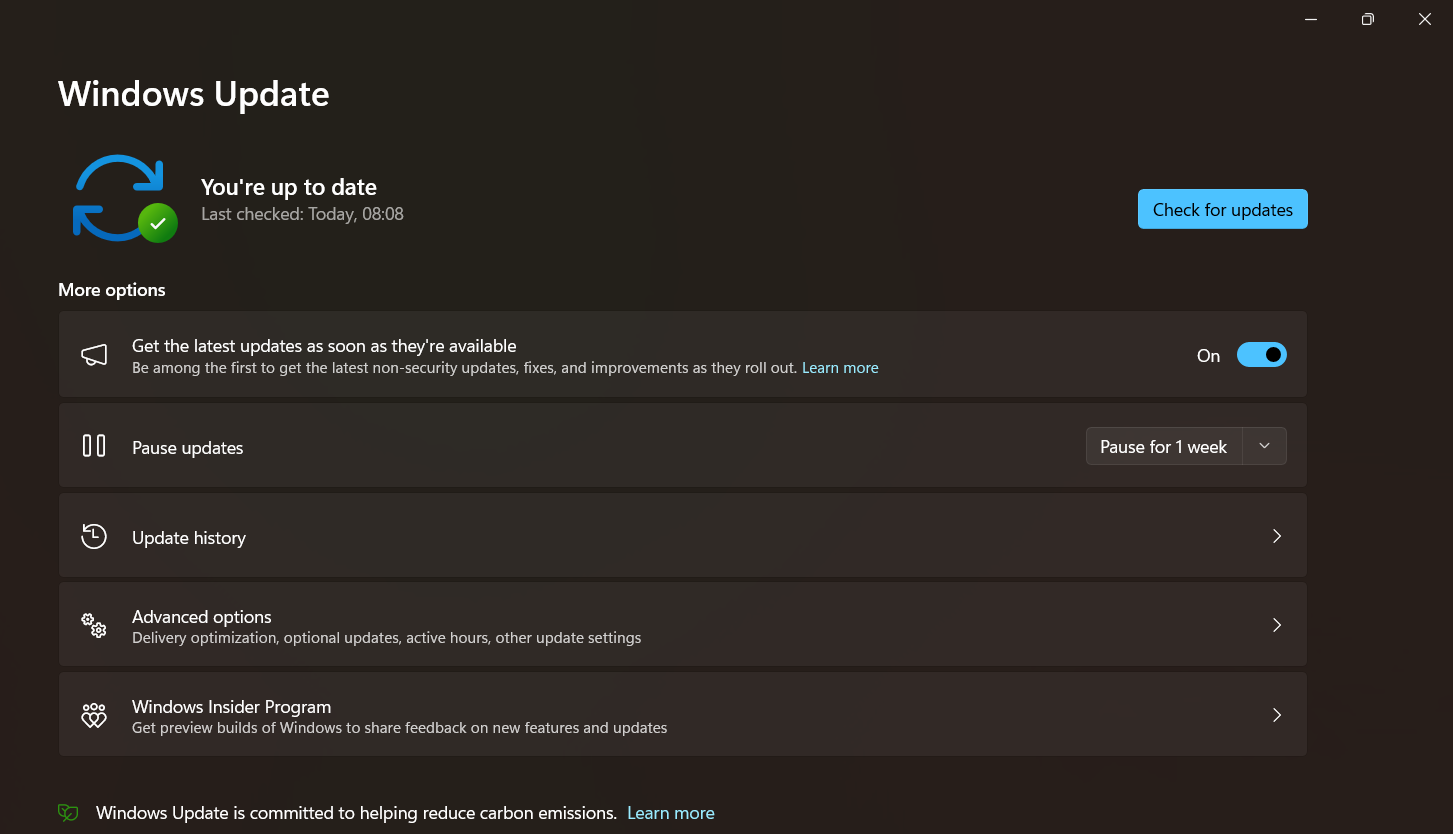
After updating the Windows, you have to update all your apps on your PC. Just like software, your apps have bugs and performance issues that affect your RAM.
How to Update Apps in Windows?
- Search Microsoft store in the Search Bar.
- Open the Microsoft Store App.
- Open the Library from the Bottom left Side.
- Click On Update All.
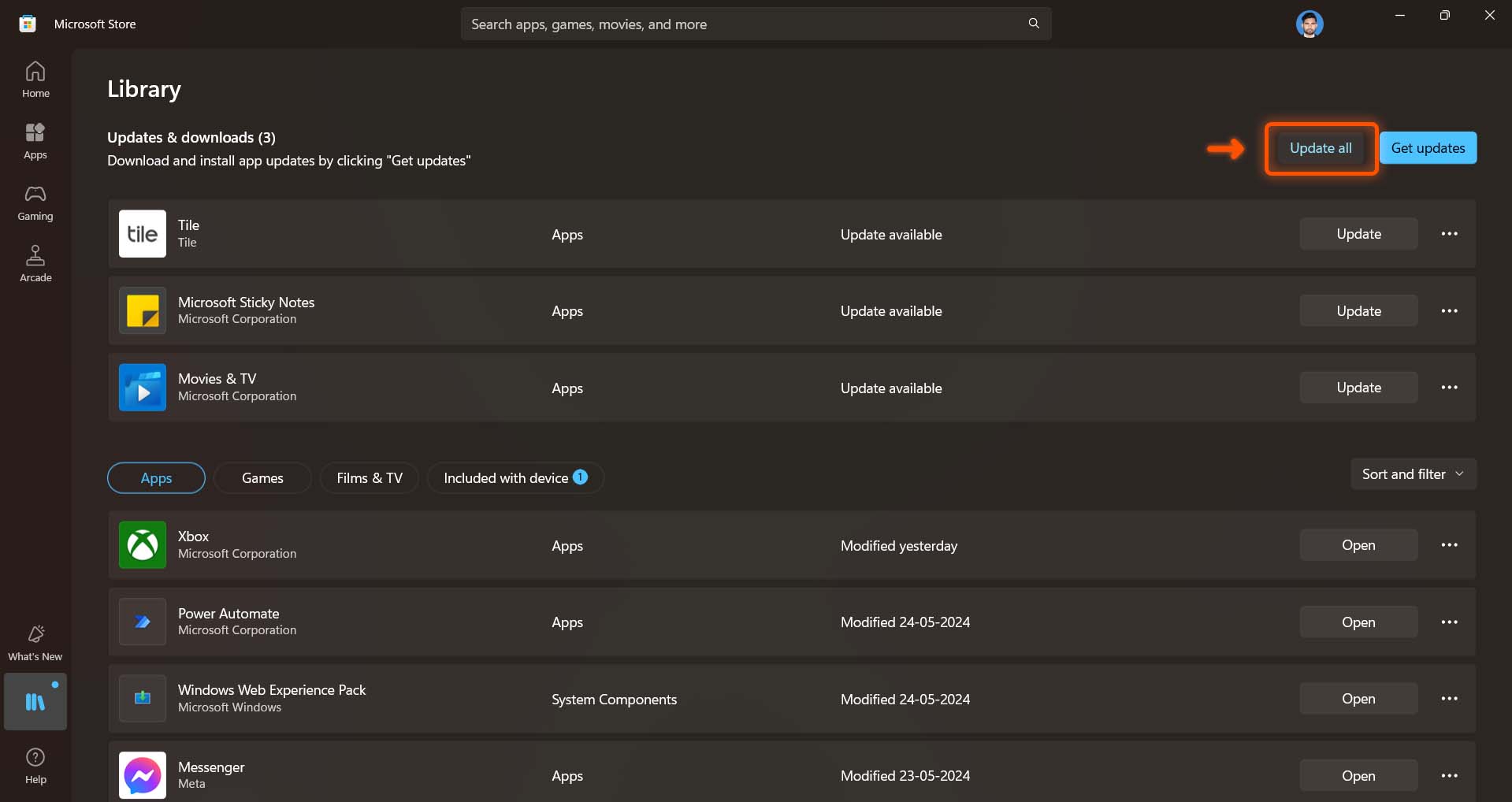
With this process, your Windows with All your apps get updated which helps in cleaning the RAM.
So, Make sure to regularly update your software and apps to keep your computer running at its best and fast.
4. Try other Browsers
Web Browsers are one of the reasons for running slow computers. Because some browsers use more memory than Others.
If you want a better experience then try different browsers like Chrome or Firefox. They are very popular as we already know. But one of the best reasons is that they understand the memory and manage it well.
Picking the right browser can help your computer run smoother and faster. Give it a try and see if it makes a difference in your browsing experience!
If you want to know about how to enable parallel downloading in Chrome, Click on parallel downloading.
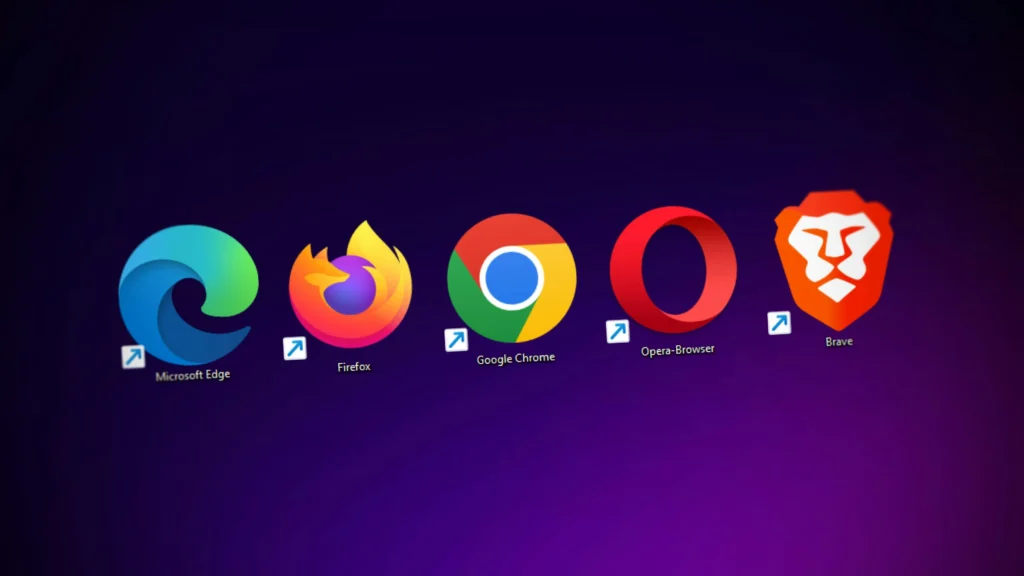
5. Stop the background Apps
The next thing you can do that stop all your background apps.
First of all, check all your applications running in the background.
Some apps might be set to automatically run when you start your computer, using up your precious RAM without you even realizing it.
Over time, these background apps can fill up your RAM, drain your battery, and gobble up your data bandwidth. They take up space and RAM without you noticing.
So, take a look at your startup programs and disable any that you don’t need running all the time.
Your computer will thank you with faster performance and better efficiency!
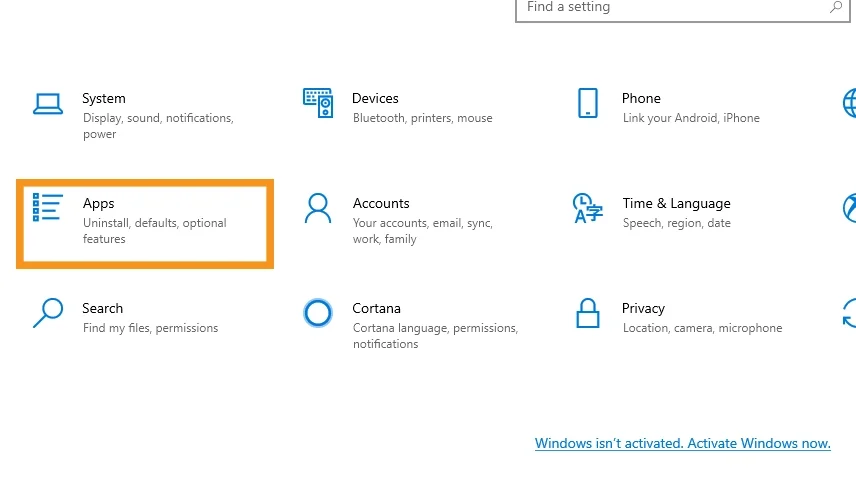
How to stop background Apps:
- Go to computer settings.
- Click the Apps category.
- Click on installed apps.
- Click the three dots to the right of the app that you want to disable after scrolling over it.
- Click on Advanced options.
- Choose Never from the list of options. Allow the background operation of this program.
Many apps are set to run in the background by default, so they can send notifications and update themselves automatically. But having too many of these background apps can eat up your RAM.
By turning off this feature for apps you don’t use often, you can save valuable RAM space. It’s like closing the door on rooms you’re not using in your house—you conserve energy and keep things tidy.
So, take a moment to review your app settings and disable background activity for the ones you don’t need constantly running. Your device will thank you with smoother performance and more available memory!
6. Install extra RAM
If you’re running out of memory and don’t want to delete any important files, adding more RAM to your computer can help.
It’s a straightforward process for desktops but can be trickier for laptops. Start by researching what kind of RAM is compatible with your device. Make sure to buy the right type and amount of RAM for your storage needs.
It is best best-seller RAM on Amazon. If you want to purchase then Click here.
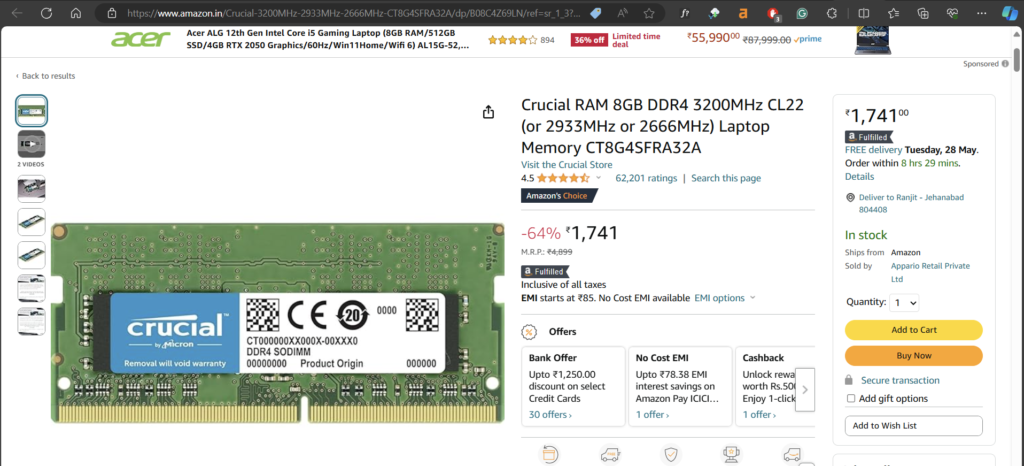
It’s a good idea to seek advice from a professional and get help with installation if you’re not confident doing it yourself. Think of it like expanding your house when you need more space—you invest in the right materials and get expert help to ensure everything works smoothly.
So, consider upgrading your RAM to keep your computer running smoothly and accommodate all your data! This method helps you to clean up your ram.
7. Remove Browser Extensions
The seventh and last method of clearing RAM is to remove Browser extensions. Browser extensions make many tasks easier, but they also use up memory. So, if you have a lot of unnecessary extensions on your browser then remove these.
Browser extensions can affect your RAM usage, and it’s important to be mindful of which ones you install and keep active. Here’s how they can impact your system:
Increased RAM Consumption:
- Running Processes: Each extension typically runs as a separate process in the background, consuming memory even when not actively used.
Factors Affecting RAM Usage:
- Extension Complexity: Complex extensions with features like ad blocking or video downloading require more resources
- Running Continuously: Extensions that constantly monitor webpages or perform background tasks use more RAM than those triggered by specific actions.
It’s like simplifying your workspace—getting rid of unnecessary stuff frees up space and helps things run more smoothly. Take a look at your extensions and keep only the ones you need.
Your computer will thank you with better performance and faster browsing!
Conclusion
So this is the blog that helps you to free up your RAM. By using all these 7 ways you can clean up your RAM and make your PC/laptop super fast and efficient.
so,
Thank you for reading!


eius non est quia error corrupti aspernatur provident beatae quia similique et ad. officiis est dolores itaque nobis dolorum maxime illum atque libero commodi eum accusamus placeat. id aspernatur ut recusandae error animi nam aliquam mollitia eligendi placeat qui cumque sunt impedit id aut. nostrum natus et in aut optio est inventore nemo qui.
Your articles are extremely helpful to me. May I ask for more information?
Your articles are extremely helpful to me. Please provide more information!
Please tell me more about your excellent articles
Absolutely composed content material, Really enjoyed examining.
I enjoyed reading your piece and it provided me with a lot of value.