When you’ve been using your computer all day for browsing, streaming, and jumping between apps, the computer can start feeling tired.
You might notice the fan working overtime, apps freezing or crashing, and everything slowing down. It’s like your computer needs a break!
Almost every person suffers from a slow computer or suffers once a time. This is a common problem for all computers and desktops.
If a computer runs slow and starts freezing, it frustrates us And makes our every work slow.
Every person uses the computer for every work including his professional and personal work, and after 1 to 2 years of use, our computer gets slow and does not work as they worked before or when we purchased new.
So First of all, You have to understand why your computer is slow. You have to search your the root cause of Your lagging Computer then you will get the proven solutions for your issue in this Techkick Post.
So, let’s understand in Deep.
Why is my computer slow?
There are a lot of reasons behind the slow Computer. But the most common reasons for your slow computer are related to the Hardware and Software of your computer.
Yes, the issue is only in Hardware and Software.
First I will tell you the reasons for a slow computer and then I will tell you the proper solutions for fastening the computer.
If you directly jump on the solution for your slow computer then Click here.
Common Reasons for slow Computers are:
- Insufficient Ram
- A lot of Unnecessary programs
- Start-up programs
- Too many background Programs
- Your Hard disk is full
- Viruses and Malware
- Overheating
- Outdated software and Application
Let’s understand the reasons in brief.
1. Insufficient Ram

When your computer has insufficient RAM then your computer starts lagging. Insufficient RAM in the sense of Your Computer Needs.
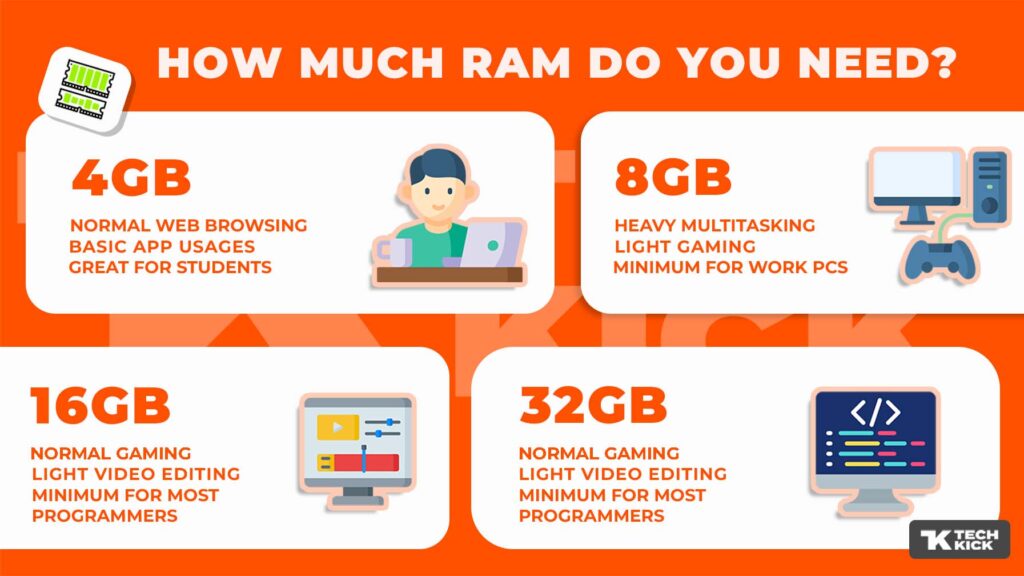
When You work on any task over the capacity of Your RAM size, then it is normal that Your computer can’t handle the task.
For example, if you do coding with 4GB RAM on your computer then you can understand the situation of the computer. It’s like that.
When your computer says “RAM is running out,” it means that your system’s Random Access Memory (RAM) is nearly fully utilized by your apps and programs on your computer.
As we already know RAM is like your computer’s short-term memory, used to store data that programs need to access quickly.
When your computer starts to run out of memory, it may start to slow down or freeze up because it needs to move data from RAM to the slower hard drive.
Here’s why it happens:
- Too Many Programs Open: If you are Running multiple programs simultaneously that can quickly fill up your RAM, especially if those programs are resource-intensive (like games or video editing software).
- Large Files or Processes: Opening large files or running memory-intensive processes can consume a significant portion of your RAM.
- Memory Leaks: Some programs may have memory leaks, which means they don’t release RAM properly after use, gradually eating up more and more memory over time.
- Background Processes: Background processes and services running on your computer can also consume RAM, reducing the space for other programs.
2. Your Hard Drive Is Full
The second reason is your slow computer is Your Hard Drive has insufficient Space.
The hard drive isn’t just for storing permanent data; it also holds temporary files crucial for smooth application performance.
When the hard drive gets too full, it can slow down your computer significantly. So check how much space you have.
Levon Galstyan, a computer enthusiast from Oak View Law Group, suggests keeping at least 20% of the hard drive space empty for optimal performance. A nearly full hard drive struggles to function properly.
3. Start-up programs
When I bought my first laptop, after a few years of using it, I noticed that every time I started it, it would take 6-15 minutes to boot up. I was perplexed as to why this was happening.
However, after doing some research online, I came to know the reason behind this. The reason is that too many applications are opening simultaneously when I start my laptop.
And those programs are called Start-Up Programmes.
Startup programs refer to software applications that are configured to launch automatically when you boot up your computer.
Disadvantages of Start-up Apps:
- Slow boot times: Too many startup programs can slow down your computer’s boot process significantly, especially on systems with limited resources.
- Unnecessary resource consumption: Programs running in the background use system resources like memory and CPU, even if you aren’t actively using them. This can slow down your computer, particularly if you plan on running other demanding applications.
4. Too many background programs
If too many Apps are running in the background, then It will cause lagging to your computer. Because background apps consume the CPU, memory and so many things.
Let’s understand.
How do background apps make your computer slow?
There are two main ways that background programs can slow your computer:
Resource consumption: Background programs consume system resources such as CPU, memory, disk space, etc. Even if they are not actively running, they can consume a relatively small amount of system resources. When multiple programs run in the background, it can cause your system to slow down, especially if you are using other intensive applications.
Tasks and processes: In the background, background programs may be running processes or tasks that you may not be aware of. For example, background programs may check for updates, synchronize data, or send notifications. These tasks may be essential for the program’s operation, but they can also slow your system if they happen frequently.
3. Your Computer has a Virus
A third reason is that your slow computer maybe your computer are infected with a virus or malware.
When you have viruses or malware on your computer, it’s like having unwanted guests that can disrupt your system’s performance, slow it down, crash it, steal your sensitive information, or damage your data. It’s important to address this problem as soon as possible to protect your computer and data.
Viruses and malware often get on your computer through malicious email attachments, websites, or downloads from unreliable sources. They replicate and spread once inside your system, compromising its integrity.
It’s also important to practice safe web browsing habits, avoiding clicking on suspicious links and downloading files from untrusted sources.
By taking some steps, you can rid your computer of viruses and malware, ensuring it runs smoothly and securely.
4. Overheating of Your Computer
When your computer gets too hot, it’s like it’s running a fever—it’s a sign that something’s not right. Excessive heat can cause your computer to slow down or even shut down unexpectedly to prevent damage to its components.
Here’s why your computer might be overheating:
- Dusty or Blocked Vents: Dust and dirt can block your computer’s air vents, preventing air from moving and heating the inside. This can lead to the computer overheating.
- Poor Ventilation: If your computer is in an enclosed space or placed on a surface that doesn’t allow for adequate airflow, it can trap heat and cause the system to overheat.
- Faulty Cooling System: The fans and heat sinks inside your computer are designed to dissipate heat, but if they’re not functioning correctly due to wear and tear or malfunction, your computer can overheat.
- Overworking: Running resource-intensive tasks like gaming or video editing for extended periods can put a strain on your computer’s cooling system, causing it to heat up.
5. Your Computer software is outdated
Every time Apple or Microsoft releases a big update for their operating systems, they talk a lot about the new features and cool stuff you can do.
But what they don’t always highlight is the smaller updates that come in between those big ones.
Jeremy Clifford, who runs RouterCtrl, says these smaller updates are important. They include things like fixing security issues and making your computer run faster and smoother.
Here’s how you can check if your computer has the latest updates:
- If you’re using a Windows PC or laptop, click on the Start button, then go to Settings. From there, click on Update & Security, and then on Windows Update.
- If you have a Mac, open System Preferences and look for Updates. You’ll find it there.
- And if you’re using a Chromebook, click on the time in the corner of your screen, then click on the settings icon. From there, look for About ChromeOS.
Checking for updates regularly can help keep your computer running well and protect it from security threats. So don’t forget to do it!
How to Fix a Slow Computer
Now, let’s dive into the solution. There are a lot of solutions for fastening a Slow computer but I will guide you through some major and important ways that help you to fix your slow computer.
13 ways to fix your slow computer
- Needs to Restart
- Closed Background Apps
- Disable start-up programs
- Delete Temporary files
- Defragmented the Disk
- Update All Your Apps
- Add extra RAM and Storage
- Use or add SSD
- Use Antivirus
- Delete Unused Apps
- Delete Unnecessary Browser Extensions
- Use the necessary App at a time
- Reset the PC
Let’s Understand the solutions for slow computers in brief.
1. Restart Your Computer
Just restarting the Computer can fix your Slow computer.
If you work on your computer for a long time or you don’t shut the computer at any time ( yes it is a habit of mine) then your computer will lag or work slowly. It’s like when you work and work and do not go to sleep then You can understand your situation. It is like that.
If your computer works slow then it is likely that it is running low on RAM. A simple solution to this problem is to reboot your computer. By restarting or shutting down your computer, all the data stored in your RAM is removed.
Minor issues such as network issues, system freezing, slow performance, and software errors can all be solved by restarting your system. This includes all the programs and processes that are using up your computer’s memory without you even knowing it.
By restarting your computer you are giving it a new lease of life. It frees up RAM and makes your computer run faster and more smoothly. So, Keep the habit of shutting down, and the next time you find your computer works slow, restart your computer to give it a clean slate.
2. Closed Background Apps
There are lot of chances that Your computer runs slow because of too many background apps are running in the background.
It consumes the larger portions of your RAM, and it didn’t give the proper portion for Your daily works.
So Close All the unnecessary background apps.
How to Close Background Apps in Windows
- Open task Manager
- In processes, Check which Apps run in the background unnecessarily.
- Right-click on Apps and Click on END TASK.
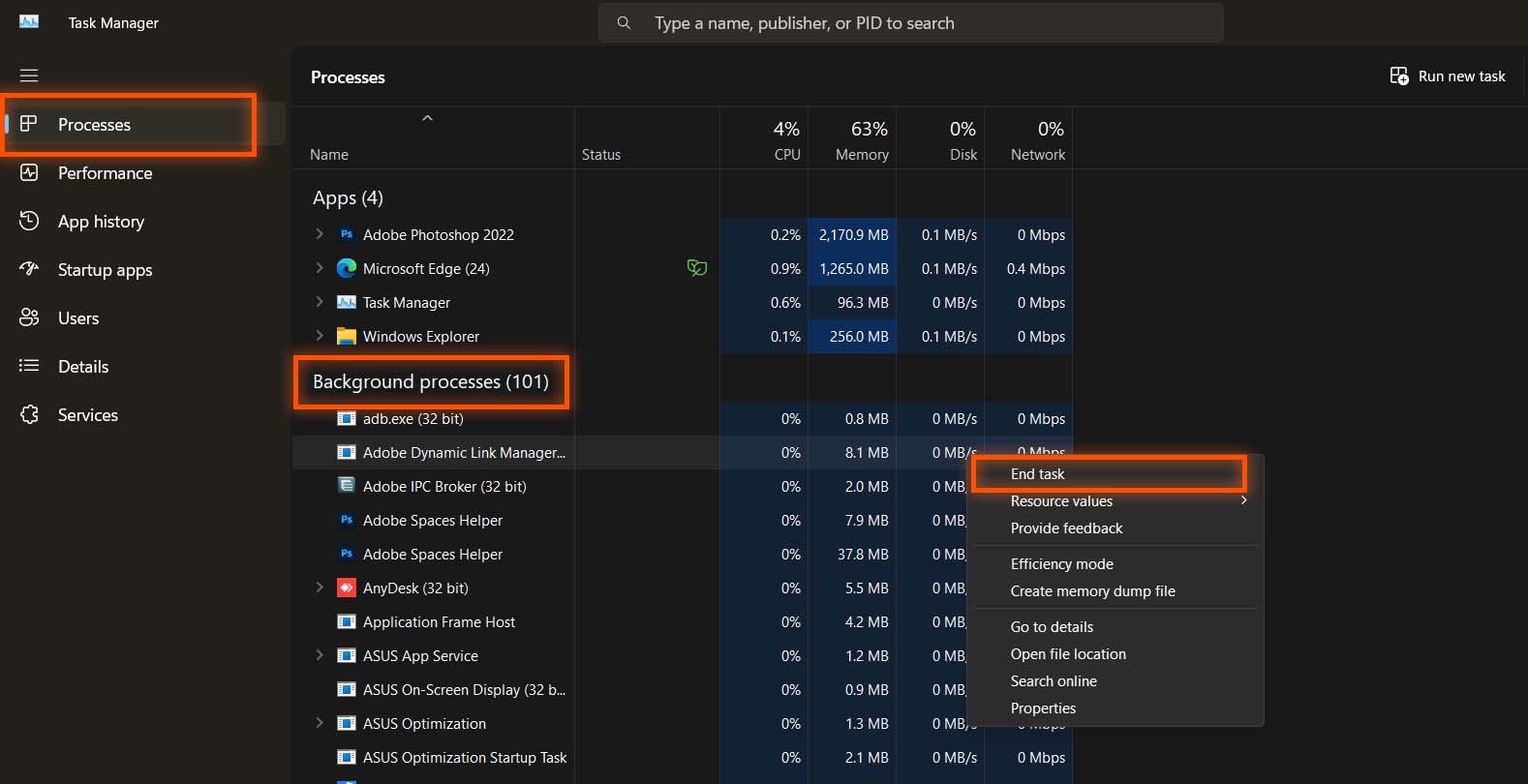
3. Disable Start-up programs
When I purchased my first laptop and after some years when I started the laptop, it took 6 to 15 minutes to start. And I don’t understand why this happens.
But after searching on the Internet, I got the reason behind it. And the reason is too many apps are opening at the same time when I start the laptop.
You may also face that problem. So Disable the start-up Apps.
How to disable start-up programs
- Open the task manager.
- Go to Startup Apps.
- Right Click on the App then Disable all apps except Your Windows Defender.
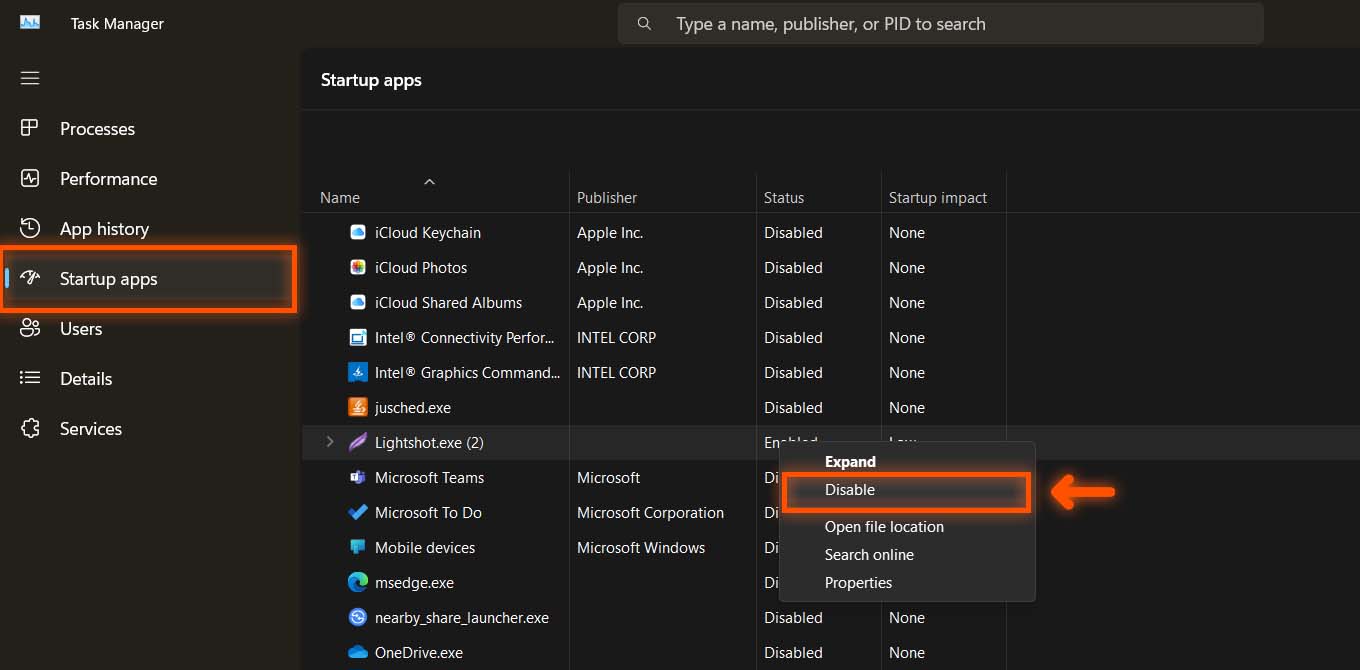
4. Delete Temporary files
Now, let’s delete the Temporary Files.
Temporary files also cover some space on your disk. And if you don’t delete these for a long time then it has a lot of unnecessary files.
So, let’s delete the Temporary files from Windows.
How to delete Temporary files from Windows 10 & 11
Delete first prefetch files.
Prefetch files are a specific type of file used on Windows systems to speed up how quickly programs launch but it also covers some amount of space. But it is safe to delete.
- Open Run (search bar).
- Write prefetch And click on OK.
- Click On Continue
- And Delete all the files that can be deleted.
- ( Leave some files that are not deleted).
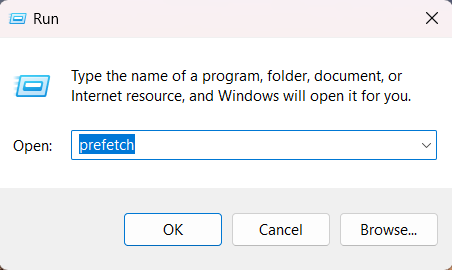
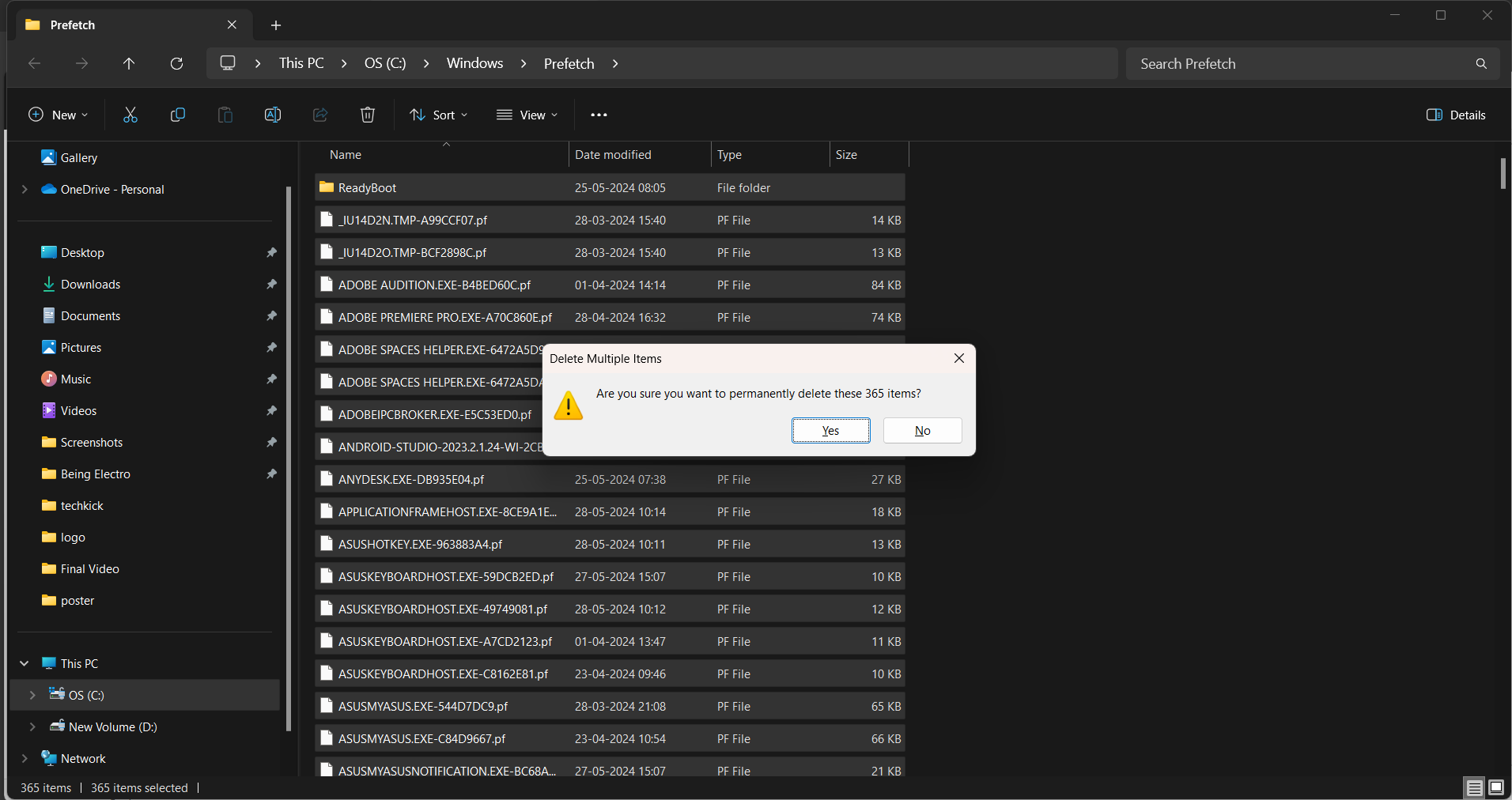
Then Delete the Temp Files.
Temp Files Also known as temporary files, temporary files are files created by programs and applications to temporarily store data while they are running.
How to Delete the Temp Files
- Open Run (search bar)
- Write %temp% and click on OK.
- Click On Continue
- And Delete all the files that can be deleted.
- ( Leave some files that are not deleted)
- Again open RUN.
- Write Temp and Click on OK.
- And delete all the files that can be deleted.
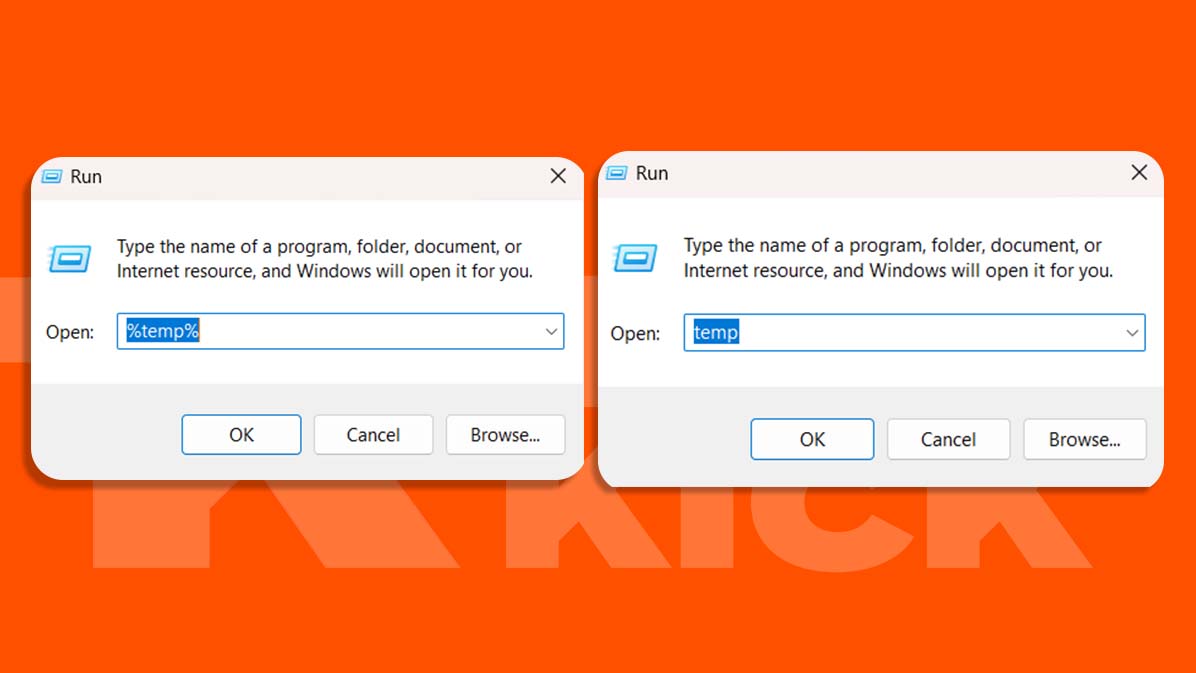
5. Defragmented the Disk
The next thing you can do that Defragmente the Disk for better performance of the PC.
Defragmenting a drive is like organizing a cluttered desk. It optimizes the way data is stored on your hard disk drive (HDD) to improve performance. Here’s how it works:
Fragmentation: Over time, as you save, delete, and edit files, pieces of those files get scattered across the physical space of the hard drive. This is like having notes and papers spread around your desk in different piles.
The Fix: Defragmentation rearranges these scattered pieces of data (files) into contiguous blocks. Imagine putting all the notes and papers for one project together in a neat folder on your desk. This allows the drive’s read/write head to access data much faster, just like you can find what you need on an organized desk quickly.
It boosts the Performance by reducing the time it takes to access data, defragmentation can lead to faster program loading times, Improved overall system responsiveness, and reduced wear and tear on the hard drive (because the head doesn’t have to jump around as much).
So Let’s defragment the disk.
How to Defragment the Disk in Windows?
- Search defrag or optimize in the Search bar of Your PC
- Go to Defragment and Optimize Drives
- Select the disk drive that you want to optimize
- Click on the Analyze button to see if the disk needs defragmenting.
- Then click on Optimize to start the defragmentation process.
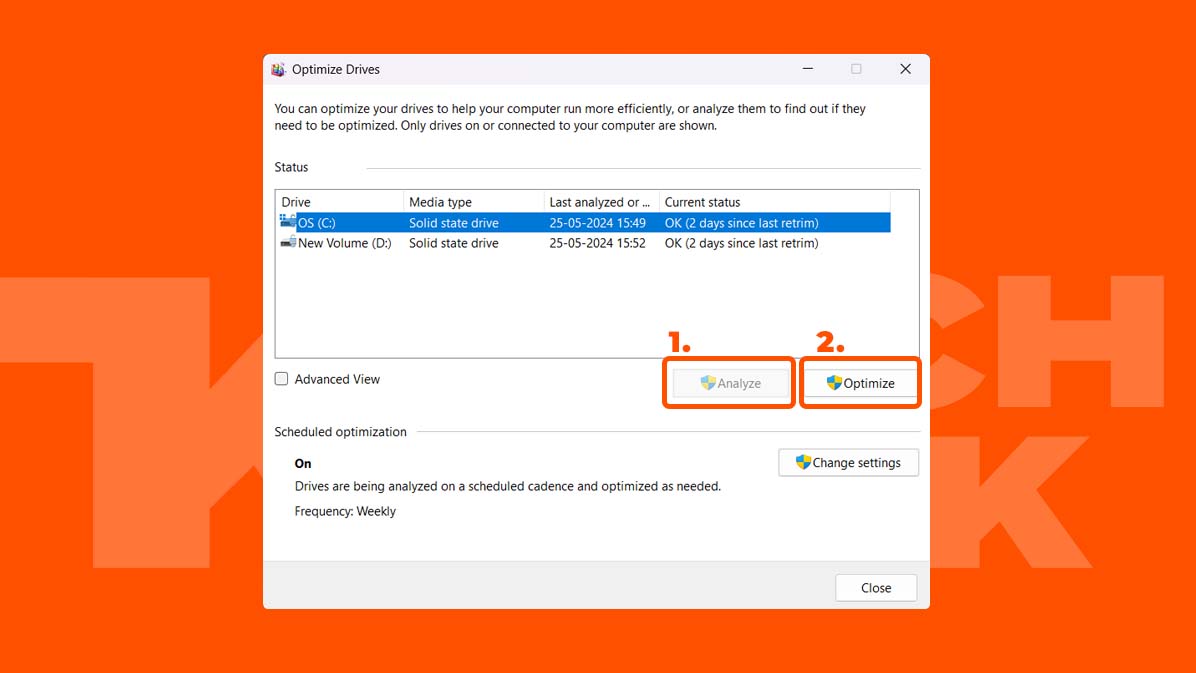
6. Update All Your Apps
You have to regularly update Your apps on your Windows.
Keeping your apps up-to-date is one of the most important things you can do to keep your device and apps running smoothly.
Developers are always working to improve their apps. App updates often address crashes, freezes, or slowdowns caused by bugs. They may also include new code that improves the app’s performance, making the app more efficient and user-friendly.
Complementarity and compatibility: Your device’s operating system updates regularly to ensure it’s compatible with the latest version of the operating system. If your app is outdated, conflicts or glitches may occur.
All in all, app updates are an essential part of keeping your device running smoothly.
How to update All your Apps in Windows
- Go to the Microsoft Store
- Go to the Library.
- And Update All your Apps
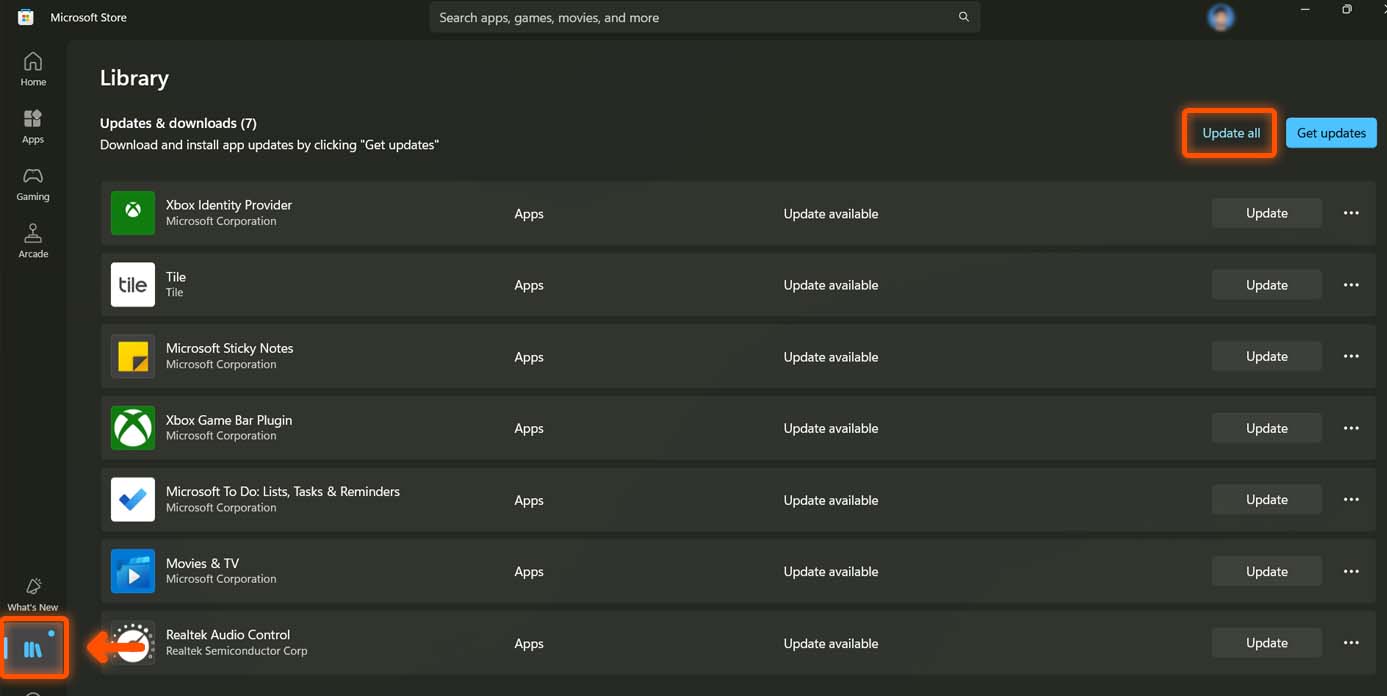
7. Add Extra RAM and Storage
Adding extra RAM or storage is the best option for fastening the slow computer because RAM plays a major role in the performance of your PC.
If You frequently run multiple programs at once (e.g., web browsing, music streaming, video editing). You notice your computer lagging or freezing when switching between programs.
Then upgrade the RAM. If you add 4GB to 16 GB RAM it gives a major boost or you can add on your own needs. If you want to get any suggestions from me. Then comment below.
If you have some important files and you don’t want to delete any Files from your PC and also want to fasten your computer then add an extra hard disk. Yes, It is a great option for you.
Below you get some High-rated RAM. Check these according to Your Needs.
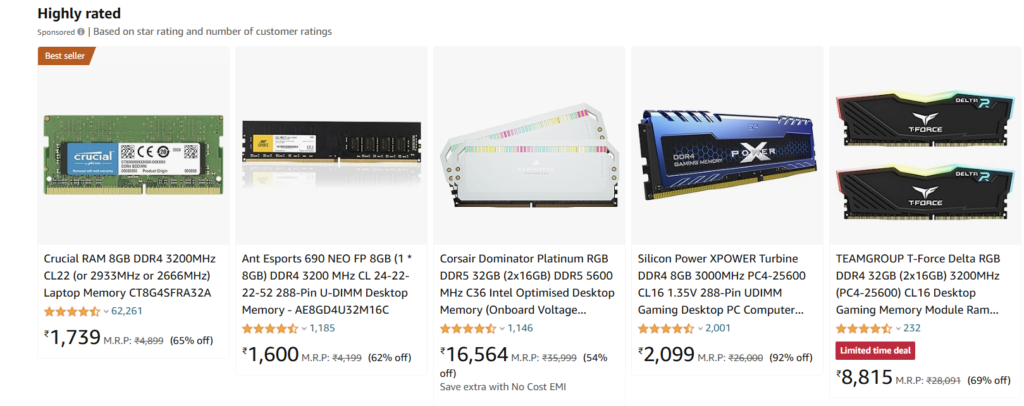
8. Use or Add SSD instead Of a Hard drive
If you want to add extra storage then add SSD instead of Hard disk.
If you have used HDD for a long time then please add SSD because it makes your computer 10X faster than before. Yes, it can do everything very fast.
Let’s understand the difference between SSD vs HDD in short. If you want to understand in detail. Click here.
The main difference between SSDs and HDDs is that SSDs don’t have moving parts, while HDDs do. HDDs work by rotating platters and reading/writing heads to access data. SSDs, on the other hand, work by using flash memory chips without moving parts.
SSDs have several advantages over HDDs, which is why most users choose SSDs over HDDs these days. Let’s take a look at why SSDs are better than HDDs:
- Speed: SSDs are significantly faster. They access data electronically, while HDDs rely on spinning platters, leading to much quicker boot times, program launches, and overall system responsiveness.
- Durability: SSDs have no moving parts, making them more resistant to physical damage from bumps or drops – a major advantage for laptops.
- Quietness: No whirring platters! SSDs operate silently, unlike HDDs, and can generate noticeable noise.
- Power Efficiency: SSDs consume less power, which can extend battery life for laptops and reduce energy bills for desktops.
To sum up, for most users who care about speed, durability, silent operation, and low power consumption, an SSD is the better option. But an HDD might be just right for you if you’re looking for a large storage capacity at a reasonable price and don’t mind slower performance.
But if you want to make your PC fast then spend some money and add SSD.
Below you get top-rated and Specially Picked for You. Check which one is suitable for you by clicking on the image.
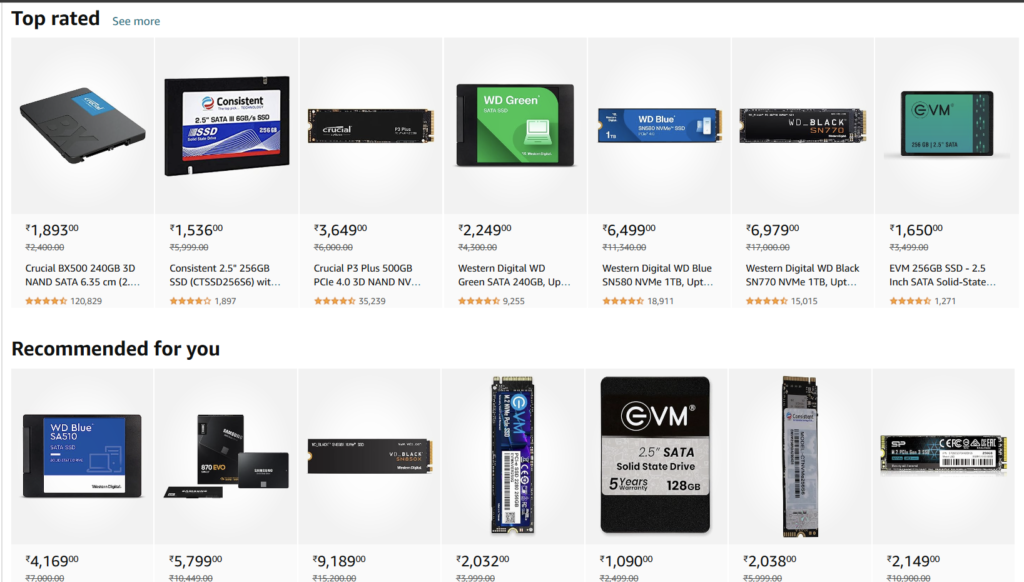
9. Use Antivirus
You understand that Virus or malware in your computer makes your computer so slow. Because in the background it starts its process of stealing, corrupting, erasing, and playing with your data and many illegal things. By this process, it used the RAM, and also the storage.
And Unknowly it makes your computer slow and down the performance of your computer.
Antiviruses do several things to protect your devices from malicious software (malware) or files:
- Detection: They scan files, programs, and websites for malware. This can include known viruses, worms, trojans, ransomware, and other threats.
- Blocking: When malware is detected, the antivirus can block it from infecting your device.
- Removal: Antivirus software can remove malware that has already infected your device.
- Quarantine: In some cases, the antivirus might quarantine suspicious files instead of deleting them outright. This allows you to review the file before making a decision.
- Real-time protection: Most antivirus programs run in the background and continuously monitor your device for threats.
- Automatic updates: Antivirus software regularly updates its virus definitions to stay informed about the latest threats.
Here are some additional things to keep in mind about antiviruses:
- Different antivirus programs offer different features. Some might have additional functionalities like firewalls, anti-phishing tools, or parental controls.
- No antivirus is foolproof. New malware threats emerge all the time, so it’s important to practice safe computing habits in addition to using antivirus software.
Here are some popular antivirus options to consider (note that I cannot recommend any specific product):
- Avast Antivirus
- Bitdefender Antivirus
- McAfee Antivirus
- Norton Security
- Trend Micro Antivirus
So, it should be important to use any antivirus.
Additionally, regular updates to your OS and anti-virus software can help protect your system from security vulnerabilities that are exploited by malware.
10. Delete Unused Apps
Many times, You installed unnecessary apps on your computer that never you used or you installed and used only 1 or 2 times and it is not used daily.
Many times when you purchase the laptop, it already has some pre-installed apps that are not for you. And you kept it because it never affects you directly.
Deleting unused apps can contribute to a smoother-running PC. Here’s how:
- Frees Up Disk Space: Every app takes up storage space on your hard drive. Removing unused apps creates more space, allowing your computer to operate more efficiently.
- Reduces Background Processes: Many apps run background processes even when you’re not actively using them. These processes consume resources like RAM and CPU, potentially slowing down your system. By deleting unused apps, you eliminate these unnecessary background processes.
- Improves Security: Outdated or unused apps might have security vulnerabilities that hackers can exploit. Removing them reduces your attack surface and makes your laptop less susceptible to malware.
Here’s how to go about deleting unused apps on your laptop:
For Windows:
- Go to Settings.
- Click on Apps.
- You’ll see a list of all installed apps. Sort by install date or size to identify unused ones.
- Click on the app you want to remove and select Uninstall.
For Mac:
- Open Finder.
- Go to Applications.
- Drag the unused app icon to the Trash.
- Right-click on the Trash and select Empty Trash.
Additional Tips:
- Consider uninstalling any pre-installed apps (programs that came with your laptop) that you don’t use.
- Regularly review your list of installed apps to identify any new unused ones.
- You can also use built-in system tools or third-party software to help you identify and remove unused apps or temporary files.
By following these steps, you can free up valuable resources and potentially experience a noticeable performance improvement on your PC.
11. Delete Unnecessary Browser Extensions
Unnecessary Browser Extensions use the computer’s memory and CPU power. So deleting the Unnecessary browser extensions.
Deleting unnecessary browser extensions can significantly improve your browsing experience and your computer’s performance. Here’s why:
- Performance Boost: They also consume resources like memory and CPU power. Removing unused extensions frees up these resources, making your browser run faster and your computer more responsive.
- Security Enhancement: Not all extensions are created equal. Some might be outdated or even malicious. Keeping only the extensions you trust reduces the risk of security vulnerabilities and malware infections.
- Improved Battery Life: By reducing background processes from unused extensions, you can squeeze more battery life out of your laptop.
- Simplified Browsing: A cluttered extension bar can be overwhelming. Keeping only the essential extensions makes your browsing experience cleaner and more streamlined.
Here’s how to delete unnecessary browser extensions on popular browsers:
- Google Chrome:
- Click the three vertical dots in the top-right corner.
- Select “More tools” and then “Extensions”.
- You’ll see a list of all installed extensions. Toggle off the slider next to the ones you want to disable or click “Remove” to uninstall them completely.
- Mozilla Firefox:
- Click the hamburger menu (three horizontal lines) in the top-right corner.
- Select “Add-ons and Themes”.
- Click on “Extensions” in the left sidebar.
- You can disable or uninstall extensions using the buttons next to each extension.
- Microsoft Edge:
- Click the three horizontal dots in the top-right corner.
- Select “Extensions”.
- Toggle off the switch next to the extensions you want to disable or click “Remove” to uninstall them.
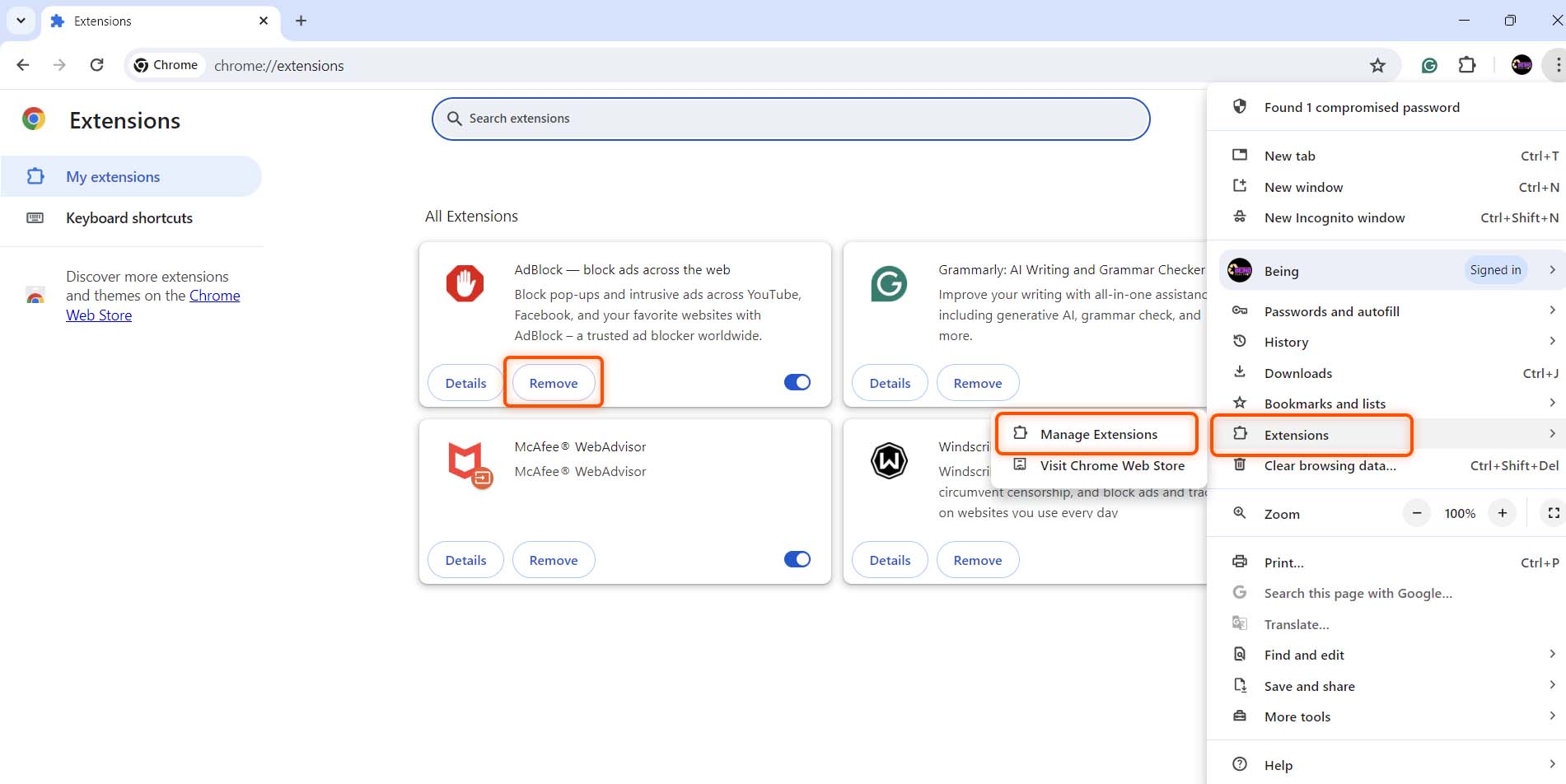
Tips for Identifying Unused Extensions:
- Look for extensions you haven’t used in a long time.
- Consider if there are built-in browser features that replicate the functionality of an extension.
- Check for extensions with low ratings or negative reviews.
By following these steps and keeping only the extensions you truly need, you can enjoy a faster, smoother, and more secure browsing experience and also make your computer fast.
12. Use the necessary app at a time
If you open a lot of apps at one time that are not usable for that time then close the unnecessary apps because they consume your RAM, storage, internet, and many things in the background.
So, For better speed for your laptop, Close Unnecessary Apps. And use one app at a time or
Closing unused apps can improve performance, but the impact might vary depending on your system resources and how many unnecessary apps are running.
13. Reset the PC
Resetting your PC is the last option you can do to fix a slow computer. It can be a drastic but helpful option if you’re experiencing a variety of issues that could be software-related like performance problems, software problems, or malware problems.
You already know that if you reset your PC then it erases all the data of your computer. So, take a backup of important files.
It makes your computer performance like a new.
Conclusion
To sum up, a slow computer can be a source of frustration for you. It can affect their productivity and enjoyment.
It’s important to understand the reasons why your computer is slow, whether it’s because you don’t have enough RAM, a full hard drive that’s not working properly, viruses/malware, or overheating.
And fix the issue for better performance of your PC. All of these things can help you restore optimal performance and improve your computing experience.
And by using these steps you can make your computer fast.
Thank you.

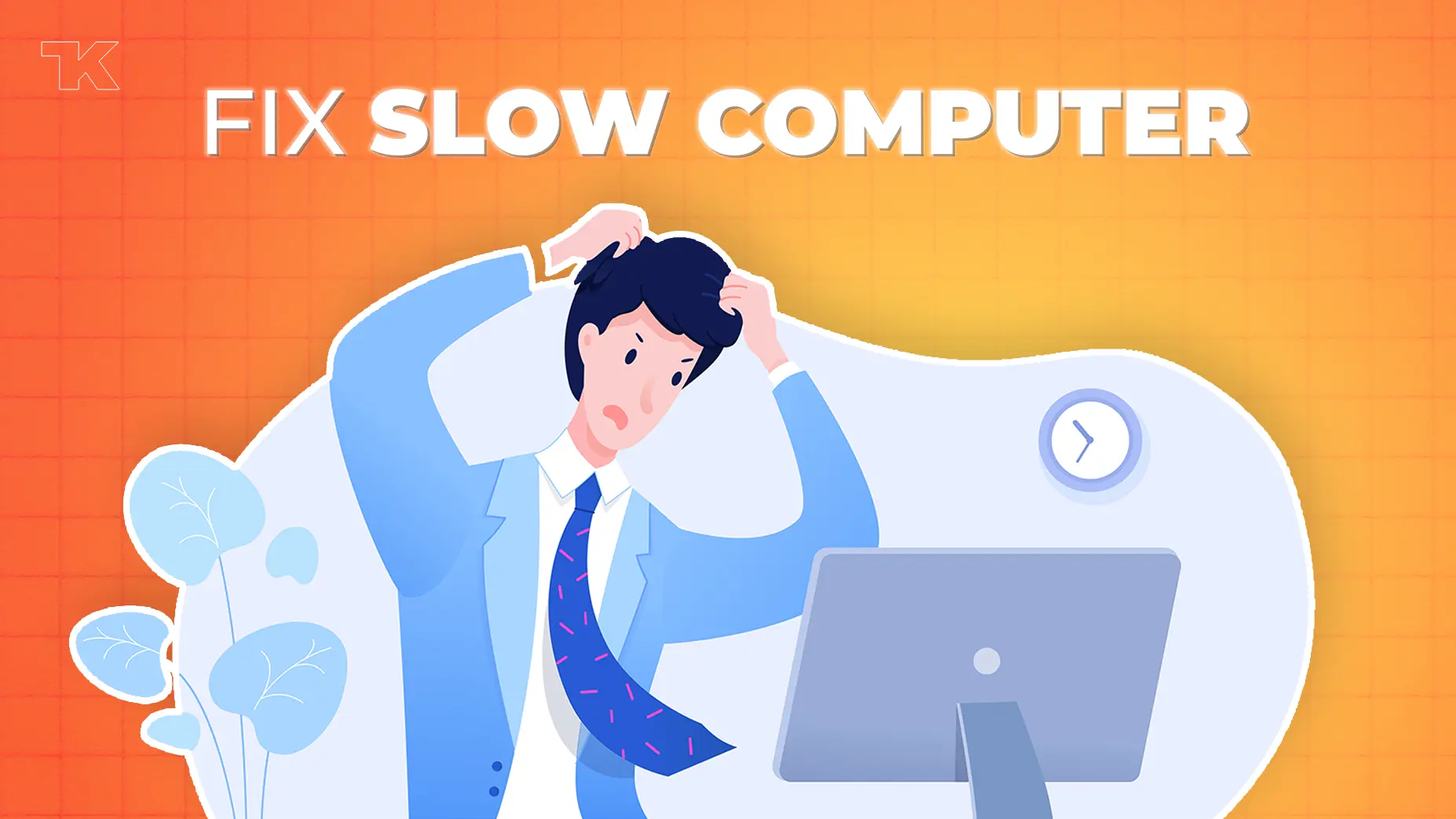
Thanks for your article on this blog site. From my experience, periodically softening right up a photograph could provide the photography with a bit of an creative flare. More often than not however, this soft clouds isn’t exactly what you had in mind and can frequently spoil an otherwise good picture, especially if you intend on enlarging the item.
Welcome😊
I’m not sure exactly why but this website is loading very slow for me.
Is anyone else having this issue or is it a issue on my end?
I’ll check back later and see if the problem still exists.
Our website is loading fast. Issue is on your side.
Very rapidly this web site will be famous among all blog people, due
to it’s nice articles or reviews
Thank You bro😊
Thanks for finally talking about >The Complete Guide to Makee Your Computer Fast: Fix Slow Computer (13 ways) – TECHKICK <Loved it! https://Odessaforum.Biz.ua/
😊
Thankss for finally talkin about >The Complete Guide to Make Your Computer
Fast: Fix Slow Computer (13ways) – TECHKICK <Loved it! https://Odessaforum.Biz.ua/
😊
Thank you for this informative and engaging article. The examples you’ve provided make it much easier to understand the concepts you’re discussing.
😉
Great post! I learned something new and interesting, which I also happen to cover on my blog. It would be great to get some feedback from those who share the same interest about Cosmetics, here is my website 87N Thank you!
😊
You always provide such great content.
This is really well-researched.
😊
Currently it sounds like Expression Engine is the best
blogging platform out there right now.
I’ve come across that today, more and more people will be attracted to digital cameras and the issue of images. However, like a photographer, you will need to first expend so much time period deciding which model of dslr camera to buy as well as moving from store to store just so you might buy the lowest priced camera of the brand you have decided to choose. But it isn’t going to end generally there. You also have to consider whether you can purchase a digital video camera extended warranty. Thanks a lot for the good suggestions I received from your web site.
Thank you for being of assistance to me. I really loved this article.