Are you frustrated with Chrome notifications?
In Chrome, many notifications come during the day, which frustrates us. Many times, there are annoying notifications that are not relevant.
For this, you have to disable Chrome notifications on your device. But How you can do that?
So, I give you a step-by-step guide to top Chrome notifications on your device. This guide will help you disable Chrome notifications on Android & computers for a calmer browsing experience.
Let’s start!
But the first question that comes to our mind is that,
Now. come on the process.
How To Disable Chrome Notifications?
- Open Chrome and Go to the three dots in the top right corner.
- Go to setting < Select Privacy and Security < Site Settings.
- Scroll down choose Permissions and select Notifications.
- In default Behaviour, Choose Don’t allow sites to send Notifications for disabling all notifications from all sites.
- Or In customized behaviors, Go to the site’s three dots, and click on the block.
In this way, you can block those notification distractions on your computer, no matter if you’re on Windows or Mac!
Related Posts: Parallel Downloading: How to Enable Parallel Downloading in Chrome (10X Download Speed) – TECHKICK
Here’s
How to stop notifications In Chrome on PC?
First, open Chrome and Go to the three dots in the top right corner. Click those dots, then choose Settings.
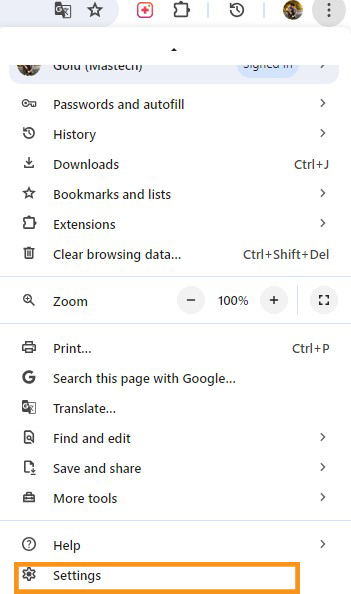
Then, Select Privacy and Security on the left, and then click on Site Settings.
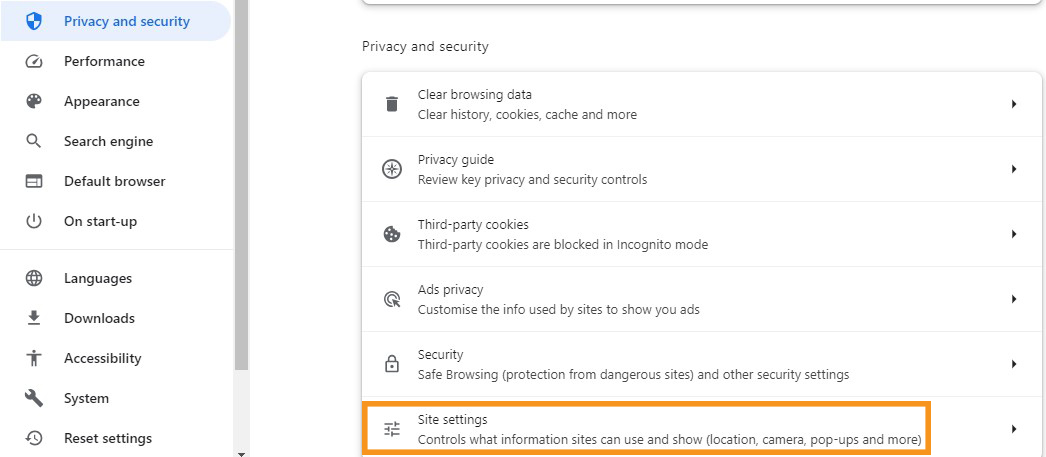
Scroll down choose Permissions and select Notifications.
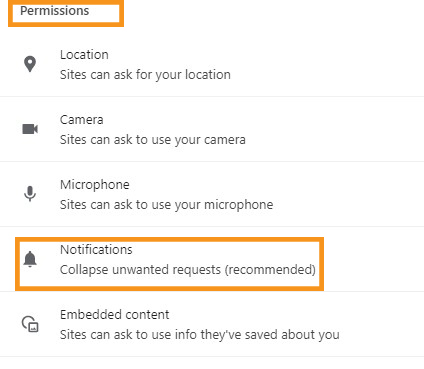
Now, you can see two sections, Default behavior, And Customised behaviors.
In Default behavior, you can block all Chrome notifications in a single click by choosing Don’t allow sites to send notifications.
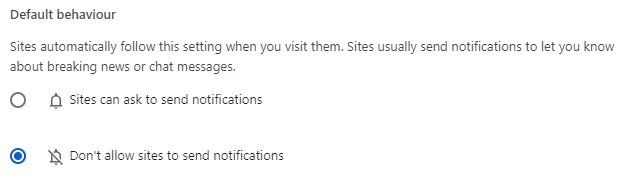
And in Customised behaviours, You can block Chrome notifications from selected websites. In this section, you can see two lists:
- The Block List: These websites you’ve blocked to notify silence. You can add more noisy websites here if needed.
- The Allow List: Here, you get those websites, and you’re allowed to send notifications. If a website becomes noisy, you can easily block it from this list.
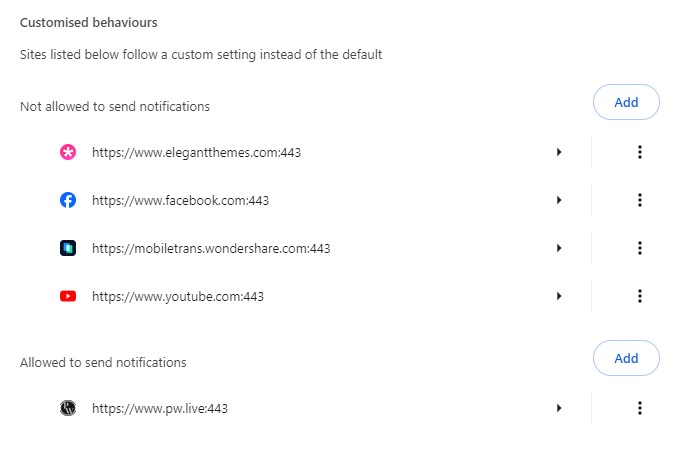
You are the king of your Browser. So, you can disable Chrome notifications according to your own needs.
If a lot of websites send you annoying notifications then, choose Default Behavior, and stop all notifications.
If some websites send you irrelevant notifications then, go to Customised Behaviours, And block notifications one by one in selected websites.
Use these settings to keep it peaceful and focused, only letting in the notifications that matter most.
Here are some ways to disable it.
Imagine you’ve accidentally added a website to your block lists. They keep sending you website notifications and updates, but it’s getting annoying.
Here’s how to stop notifications:
- Go to Chrome’s notification settings, your browser’s bouncer control panel.
- Find the “Allow List,” basically the guest list for your party.
- Spot the website you want to silence. Think of them as the overly enthusiastic guest.
- See those three dots next to their name? That’s the “kick-out” button, disguised in Chrome speak! Click on it.
- Choose “Block” – it’s like politely saying, “Thanks for coming, but maybe next time.”
Now, that website won’t be sending you any more notifications, keeping your digital block party nice and peaceful!
How to Disable Chrome Notifications on Mobile?
- Open Chrome and Click on settings.
- Click on Notifications < Turn off notifications to disable all notifications from all sites.
- For Disabling notifications from a particular website. Go to the Setting < Site Setting.
- Click on Notifications < Select the Site.
- Disable the notification.
Congrats! You’ve turned off notifications in Chrome!
You’ve successfully reduced notifications away with some clever Chrome settings. Now, your digital world is peaceful, free from notifications!
Related Posts;
Conclusion
This is a simple guide that helps you disable Chrome notifications on your device whether it is Android, Mac & Windows.

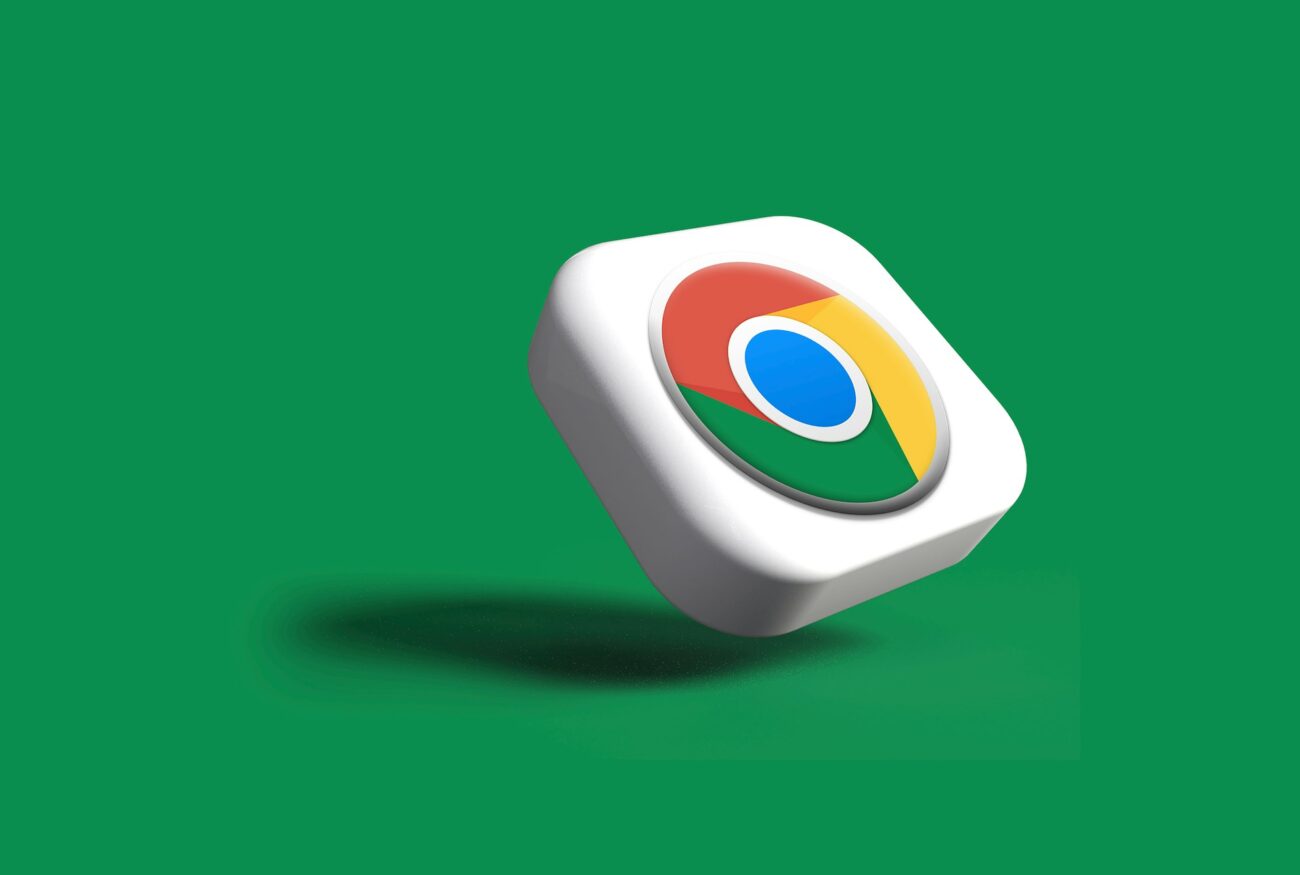
How To Disable Chrome Notifications in Computer and Mobile? – TECHKICK
mfgdqnxj http://www.gd0vl1bn7i2irvr650e332b1v9kp2434s.org/
[url=http://www.gd0vl1bn7i2irvr650e332b1v9kp2434s.org/]umfgdqnxj[/url]
amfgdqnxj