Do you want to create a bootable USB?
If yes, then comment down.
When my computer gets slowed down, I reinstall the Windows with a bootable USB. It is a very life saver for us because if anything happens in the laptop, I quickly reinstall the windows.
It is the very best thing if you have one because many people don’t know how to reinstall the windows. And if have then they always approach you to help him. And in his bad times, you can become the hero😉.
Bootable USB is always helpful if you have one Windows laptop because if your laptop gets slowed down or any kind of virus enters your laptop, overheats, corrupts the operating system, or has any kind of problems you face, You should reinstall the Windows.
But in the process of creating a bootable USB (pendrive), you need some software.
But all software is not free. Some are paid and some are free. If you have also the same confusion about the software then I am going to tell you in this Techkick Blog.
Today, in this post I am going to tell you about 5 free tools that help you to Create a Bootable USB From an ISO Image.
Let’s start.
Why Should You Create a Bootable USB From an ISO Image?
Before we dive into tools, we should know why we should create a Bootable USB From an ISO Image.
Usually, you’d need a CD or DVD to install, reinstall, or fix an operating system on a computer. But, We are living in an AI age. Nowadays, CD/DVD drives are rare, and those old CDs/DVDs with Windows, Linux, or other operating systems hardly work when needed.
In today’s time, Instead of making (or burning) another CD/DVD, you can download an ISO file of an operating system, and you can create a bootable USB which is a real lifesaver.
Bootable USBs are small, so they’re easy to take with you, and if any scratches come on them then they don’t mess with the files like the CDs/DVDs.
Another thing is that they work just as well with USB ports on computers and for CDs/DVDs you don’t need any special gear. And they can read and write files faster than CDs/DVDs.
You can also use them repeatedly, and even rewrite the files. But in CDs/DVDs, you don’t use them after one time use.
Besides losing a USB that works, one of the hardest parts of using it is figuring out how to change the order in which programs start up when you turn on your computer.
This means you have to tell the computer to use the USB with the operating system first before it loads the OS from your computer. Doing this can speed up the process of getting your computer back up and running.
Getting the operating system files while you’re installing or updating them can be stressful because a shaky internet connection can cause problems. That’s why having a USB with the operating system files that you can install without the internet is a better option than using old, scratched CDs or DVDs.
Now, Let’s talk about preparation for creating a bootable USB on Windows or Linux, I generally follow these rules:
- USB Drive of at least 8GB of Free storage.
- USB drive is in FAT32 format.
- Verify whether the ISO file of the OS is downloaded Completely.
Now come to the main part of this tutorial.
Those tools I will be going to tell you. They have been used over the years and these are trustable tools for creating bootable USB from an ISO image of Windows or Linux.
5 Free Tools to Create a Bootable USB From an ISO Image
- Rufus (Windows)
- Windows Media Creation Tool (Windows)
- Balena Etcher (Windows, Linux, macOS)
- UNetbootin (Windows, Linux, macOS)
- YUMI (Windows)
1. Rufus (Windows)
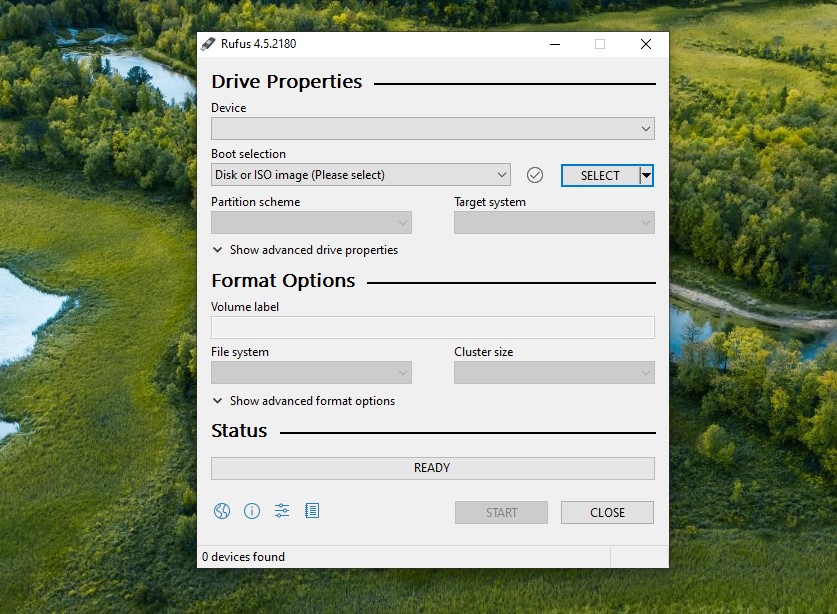
Rufus is my go-to for making bootable USB drives. What I like is how simple it is to format a USB drive. The Format Options section is a treasure trove for changing things up to how I like them.
It doesn’t just make bootable drives for Windows and Linux, but it’s also a big help when trying to figure out what’s wrong with a USB drive. The tool is good at spotting problems before they even happen. Plus, it lets me pick between MBR and GPT, depending on what kind of computer I’m dealing with.
I’ve even used Rufus to do some cool stuff like install BIOS and DOS-based firmware on a USB. It’s like discovering a secret level of computer magic. All in all, Rufus is more than just a tool; it’s my go-to buddy for any mission involving bootable USB drives.
2. Windows Media Creation Tool (Windows)

The Media Creation Tool is made just for making Windows setup disks. It makes things easier, but it needs you to be online, which can be annoying. Also, it can’t do much with the way you format USB drives, which is a bummer.
A big tip: If you’re getting Windows 11, try to get a USB drive that’s got at least 8GB of space, especially if you’re doing it on a 64-bit machine. This way, you’ll have enough room for all the setup files.
3. Balena Etcher (Windows, Linux, macOS)

Etcher is super easy to use when I just need a fast and hassle-free way to make a bootable USB. Its simple design and ability to work on different platforms are big advantages.
Getting an ISO image ready is as simple as clicking a few buttons. Plus, being able to get the ISO from the internet or copy it from another drive is convenient.
But, Etcher’s simple design means it’s missing some important features like the ability to format drives or manage partitions.
Also, having to go through the setup process can be a bit of a pain. It would be awesome if it could be a stand-alone app. Despite these issues, Etcher still stands out as a solid option for making basic bootable USBs.
4. UNetbootin (Windows, Linux, macOS)

UNetbootin has been my go-to for years. I know its layout like the back of my hand and it’s super easy to use. It’s great at making bootable Linux USBs and it’s also dependable for Windows ISO files.
But, the fact that it doesn’t warn you about files that won’t work on USBs has cost me a lot of time fixing them.
I like being able to put system utilities straight on a USB, but turning the whole hard drive to FAT32 for that just seems a bit over the top. Even with these issues, UNetbootin is still a solid pick for people who like to keep things simple when making bootable media.
5. YUMI (Windows)

YUMI is a real game-changer for making handy USB drives that can do a lot. You can fit several operating systems, apps, and tools all in one place, which is super useful. I’ve turned my 128GB SSD into a portable IT toolkit, all set to deal with any computer problem.
Even though the user interface could use a bit of an update, YUMI’s what’s on the inside makes up for its old-school appearance. It’s a strong tool that’s helped me save loads of time fixing stuff.
Conclusion
These are 5 Free Tools to Create a Bootable USB From an ISO Image which have been my tools for years. I shared this because these are always important for computer users. And you can try it.
If you like this post, share it with your friends.


You are my intake, I own few web logs and very sporadically run out from to post .