Do you have a photo that you captured with your phone camera and want to turn it into a PDF?
Or do you want to combine multiple photos into a single document for easy sharing or to add password protection?
There are a few ways to convert photos into PDFs on your Android phone without installing any app.
In this article, we will go over the four main ways to Convert Photos Into PDF on Your Android Phone. We will also list the best apps that you can use for converting images to PDF. Let’s begin!
Why Convert Photos to PDF?
There are several reasons why converting your photos to PDF might be a good idea:
- Organization: PDFs are a fantastic way to organize multiple photos into a single, easy-to-manage file. This makes sharing and storing them much more convenient.
- Professionalism: If you’re presenting photos for work or school, a PDF can give your presentation a more polished and professional look.
- Security: You can add password protection to your PDF for an extra layer of security, especially if the photos contain sensitive information.
- Saves Space: While not a significant difference for a few photos, PDFs can sometimes be slightly smaller in size than a collection of individual images, especially if you compress them during conversion.
Converting Photos to PDF on Your Android Phone
Now, let’s get down to business! Here’s how to convert photos into PDFs on your Android phone:
There are two main methods:
Method 1: Using a Built-in Photo Editor
Many Android phones come with a pre-installed photo editing app and you can also use the Google Photos app that is installed in every Android phone.
These apps often have a built-in PDF conversion feature. Here’s a general guideline, but the specific steps might differ slightly depending on your phone’s make and model:
- Open the Photos app or your phone’s gallery.
- Select the photos you want to convert. You can usually do this by tapping and holding on a photo to select it, then tapping on other photos to add them to your selection.
- Once you’ve selected your photos, tap on the Share button (usually represented by three dots or lines).
- In the sharing menu, look for an option that says “Print” or “Create PDF.”
- Tap on that option and choose any additional settings you want, like the order of the photos or the page layout.
- Finally, tap on “Save” or “Create PDF” to convert your photos.
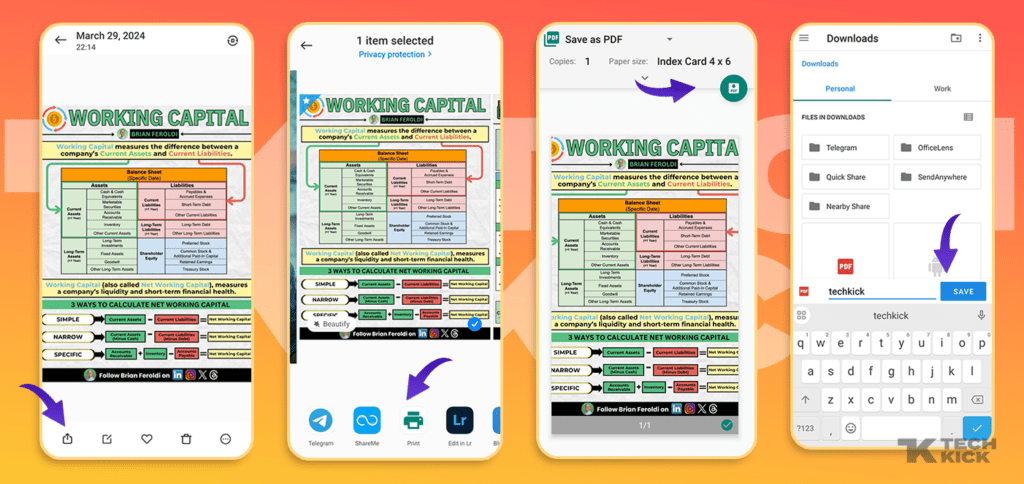
Note: You can only convert a single photo into a PDF by Using the Google Photo app or the inbuilt app on Your Android Phone. You can’t convert multiple photos.
Method 2. Converting photos to PDF with Google Drive.
The second method for converting multiple photos Is by using Google Drive. Yes, Google Drive is the best option for converting multiple photos into PDFs.
And Google Drive is inbuilt downloaded in every single Android phone.
Also Read :
How to Download Voice Messages on Instagram on Mobile Phone & PC? (techkick.in)
How to Free up your RAM: 7 Ways to Clear RAM (tech kick.in)
So let’s dive into How you can convert photos into PDF Step By Step.
- Open the Google Drive App on Your Android Phone.
- Click On the Camera Icon on the Botton side.
- And You can click multiple photos or Select photos.
- After Selection, You can edit those photos by crop, adding filters and even cleaning some parts.
- Then click On Done.
- Then Write the filename and select Location and Account.
- Finally, click on Save.
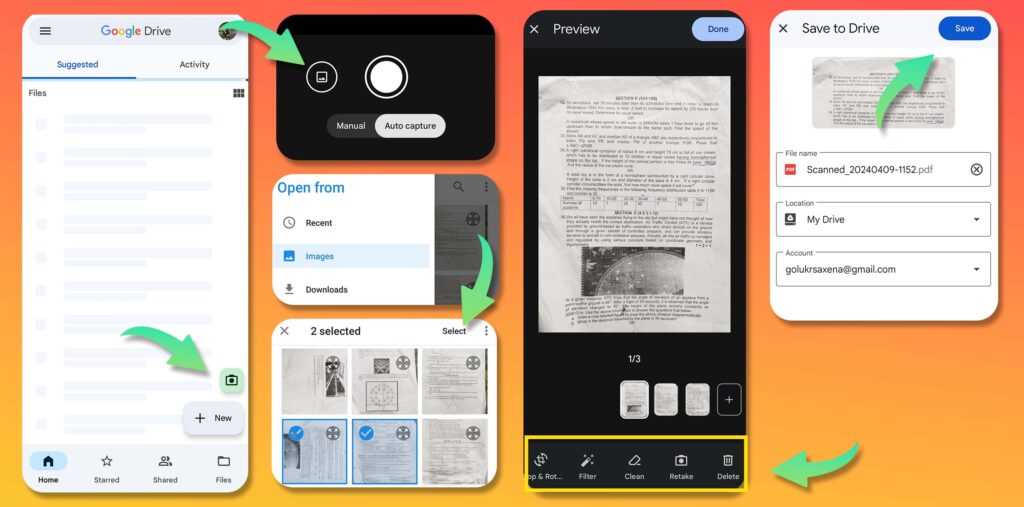
Method 3: Using a Third-party App
If your phone’s built-in photo editor doesn’t have a PDF conversion feature, you can easily download a free third-party app from the Google Play Store. Here are some popular options:
- Microsoft Lens: This app allows you to convert multiple images into PDFs with High Quality.
- Photo to PDF Converter: This app allows you to convert multiple photos, rearrange them in your PDF, and even add a cover page.
- Image to PDF Converter: This app offers a simple and user-friendly interface for converting photos to PDFs. You can also compress the PDF to save storage space.
- Adobe Acrobat Reader: While primarily a PDF reader, Adobe Acrobat Reader also has a handy “Create PDF” feature. You can use this to convert your photos into a PDF.
Convert Photos to PDF on Microsoft Lens:
Here’s a general guide on how to use a third-party app (Microsoft Lens):
- Download and install Microsoft Lens from the Google Play Store.
- Open the app and select the photos for creating a PDF.
- Browse your phone’s storage and select the photos you want to convert.
- Then Crop the unwanted portion of the image add a filter and edit what you want.
- Once you’re happy with the settings, tap on “Done” to start the conversion process.
- Write the Title Select the PDF format and Click On SAVE.

Bonus Tip: Many photo editing apps, like PicsArt or Snapseed, allow you to export your edited photos as PDFs. This can be a good option if you want to make some edits to your photos before converting them.
Method 4: Using an Online Website
Convert Photos to PDF on Websites: A Quick and Easy Option
In addition to converting photos to PDF on your mobile phone or PC, you can also use convenient online websites. These websites offer a hassle-free way to convert your photos without installing any additional software. Here’s what you need to know:
Benefits of Online Converters:
- No downloads required: No need to install any software on your device.
- Accessibility: Use it from any computer with an internet connection.
- Multiple options: Many online converters offer features like image rearrangement, compression, and password protection.
Here are some popular and reliable online converters for photo-to-PDF conversion:
- Smallpdf https://smallpdf.com/ (Free and Paid Plans): A user-friendly website with various PDF tools, including photo-to-p PDF conversion. It offers free basic conversion and paid plans for additional features.
- ilovepdf https://www.ilovepdf.com/ (Free): A free online platform with a dedicated JPG to PDF converter. It allows you to convert multiple images, rotate them, and adjust margins.
- PDF2Go https://www.pdf2go.com/blog/how-to-convert-pdf-to-jpg (Free and Paid Plans): Offers a range of PDF tools, including photo-to-PDF conversion. It has a free basic plan and paid options for advanced features.
- FreePDFConvert https://smallpdf.com/jpg-to-pdf (Free): A free online converter that allows you to convert various image formats to PDF. It offers basic conversion options with no frills.
How to Use Online Converters:
- Visit the chosen website (e.g., Smallpdf).
- Look for the “JPG to PDF” or “Image to PDF” option.
- Click on the “Choose File” button and select the photos you want to convert.
- Some websites might offer additional customization options like layout, margins, or image order. Choose your preferences.
- Click on “Convert” or “Create PDF” to start the conversion process.
- Once converted, you can download the PDF file to your device.
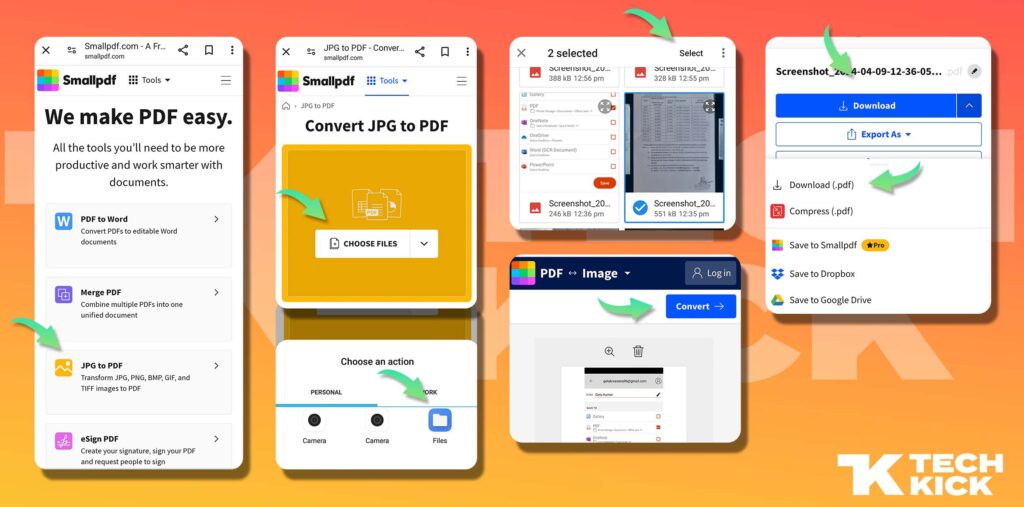
Security Considerations:
- Choose a reputable website with good security practices.
- Be mindful of file size limitations on free plans.
- If dealing with sensitive photos, consider using a paid service with stronger security features.
By following these tips, you can easily convert your photos to PDF using a convenient online website. This method is perfect for quick conversions or if you don’t want to install any software on your device.
Conclusion: Preserve Your Memories in a Neat Package
Converting photos to PDF is a fantastic way to organize, share, and preserve your cherished memories. Whether you’re using your mobile phone or a handy online website, the process is quick and straightforward.
Now you can say goodbye to scattered photos and hello to a well-organized and easily shareable PDF document.
So, the next time you have a collection of photos you want to keep together, don’t hesitate to use the power of PDF conversion! It’s a simple trick that can make a big difference in how you manage your digital memories.

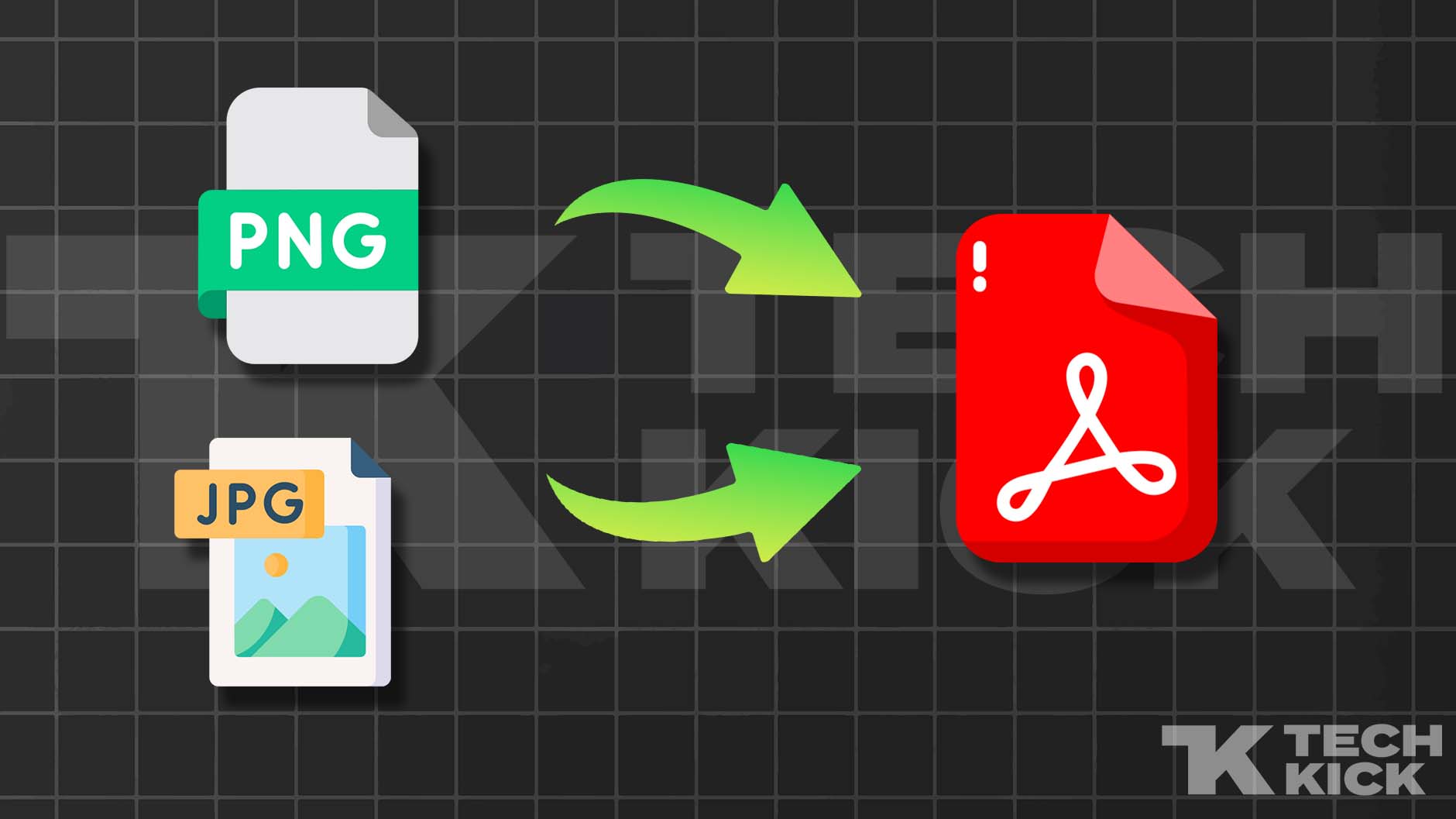
I’m not sure where you’re getting your info, but good topic. I needs to spend some time studying much more or figuring out more. Thank you for wonderful information I was on the lookout for this information for my mission.
best of luck for your mission 👌
Good Information for this Article
😊
I just visited a post similar to this one, but the information wasn’t as interesting as what’s here.
Thnaks for your suggestion. i will definetely improve it.
I really wanted to develop a simple remark to appreciate you for those superb advice you are showing on this website. My time consuming internet search has at the end of the day been compensated with pleasant facts and strategies to go over with my company. I ‘d believe that we visitors actually are undeniably lucky to live in a decent community with so many special professionals with interesting basics. I feel pretty blessed to have discovered the webpages and look forward to so many more pleasurable moments reading here. Thanks once more for all the details.
Most welcome😊
Awesome page with genuinely good material for readers wanting to gain some useful insights on that topic! But if you want to learn more, check out UY4 about Thai-Massage. Keep up the great work!
The articles you write help me a lot and I like the topic
I’d like to find out more? I’d love to find out more details.
Thank you for providing me with these article examples. May I ask you a question?
Fantastic web site. Plenty of useful info here. I am sending it to several friends ans also sharing in delicious. And obviously, thanks on your sweat!
Hi there, just became aware of your blog through Google, and found that it is truly informative. I am going to watch out for brussels. I’ll appreciate if you continue this in future. Many people will be benefited from your writing. Cheers!
Your articles are extremely helpful to me. Please provide more information!
The articles you write help me a lot and I like the topic
May I have information on the topic of your article?
Interesting blog! Is your theme custom made or did you download it from somewhere? A design like yours with a few simple adjustements would really make my blog shine. Please let me know where you got your design. Thanks a lot
Thanks a lot for your post. I’d prefer to comment that the tariff of car insurance varies from one plan to another, due to the fact there are so many different issues which bring about the overall cost. Such as, the make and model of the car or truck will have an enormous bearing on the price. A reliable aged family auto will have a less expensive premium over a flashy performance car.