Many people use their computers, but they don’t know their PC Specs. Especially in India, Many children get their PC from their parents but they don’t know what is their computer specifications.
Or if you want to check PC specs of specific parts of your PC then can easily check. Many times, it is important to check your hardware for updating the software as needed. And generally, people also check his PC specs.
There are a lot of reasons to check the PC Specs but how do you know or check PC specs of yours?
So, That’s why we are here, In this article, you get to know the best ways to check the PC specs of your Windows.
What are PC hardware Specifications?
PC hardware Specification is like the body parts inside the PC and its capacity to do things. Like its brain (Processor), memory (RAM), Windows version, and other stuff like that.
Many times, you just check how much storage I have in my computer or how fast my processor works.
If your computer works slowly or hangs, then there is a chance that one of your specs isn’t good enough for what you’re trying to do. Some software is heavy, then it needs high specs and for this, an average laptop can’t do this work.
Every part of Your PC has a “driver,” which is like a manual that tells the computer how to use that part. Companies are always making these drivers better, so it’s a good idea to keep your drivers up to date.
There are 3 ways to check Computer Specs:
- With the About Page of Setting App
- With System Information
- With Command Prompt & Power Shell
How do I Check My PC Hardware Specifications?
If you want to check your PC hardware specifications then normally you have to go to the About page of your System section in Windows.
This About page will show you the summary of your hardware specs, such as processor type and memory (RAM), as well as your Device ID and information about your Windows installation.
But,
How to check PC Hardware Specification?
Open the Setting Application on the PC – Click on the Windows Button then Select Setting.
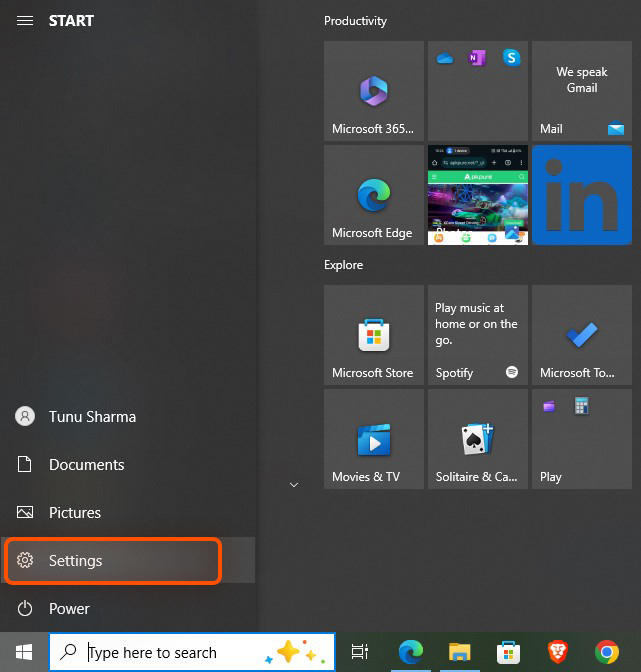
Then Go to System.
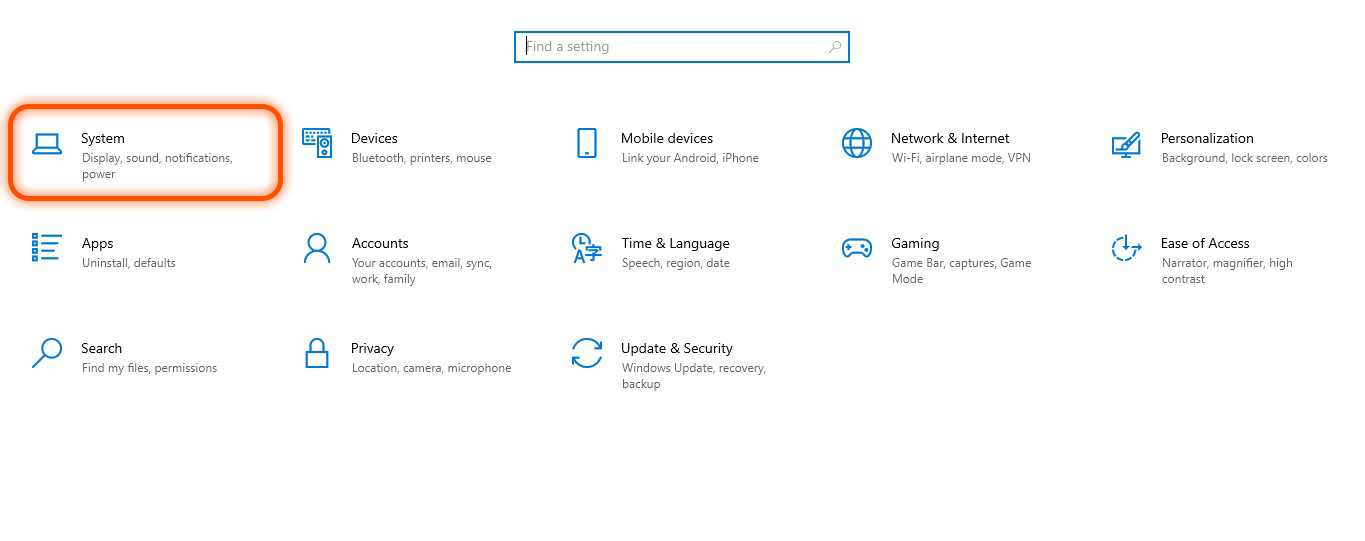
Then Scroll down and Click on the About Option.
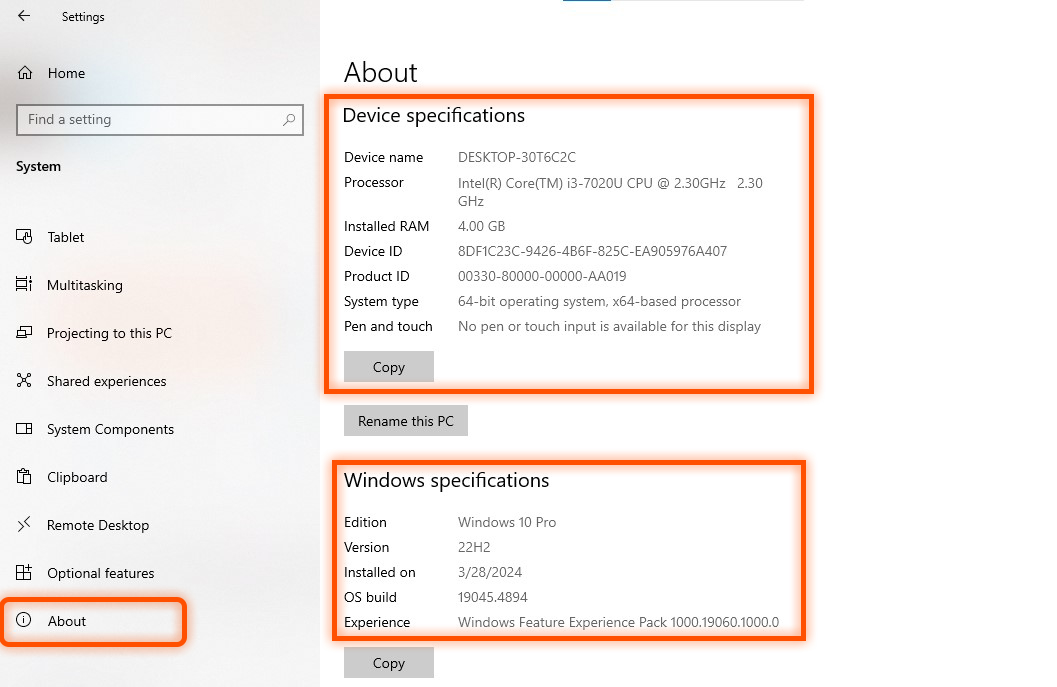
Now, you can see that Device Specification above where you get all your PC specs like Your Processor, RAM, System type, etc.
And in the down, You can also see Your Windows Specs like the Edition, version, etc.
The About Page of Windows gives you basic details of Your computer parts. But if you want to know a little more than the basics of your Computer then you can check computer specs with System Information.
Related Posts;
The Complete Guide to Make Your Computer Fast: Fix Slow Computer (13 ways) – TECHKICK
How to Free up RAM on Windows: 7 Effective Methods to Clear RAM – TECHKICK
8 Ways to Save Battery on Windows Laptop: Improve Battery Life On Laptop – TECHKICK
How to Find Computer Specs With System Information
There is also another way of checking the Specs of your PC and that is With System Information.
In the system information, there is a System Summary overview where you can find your specs as well as the current version of Windows you’re running.
To check PC specs with System Information, go to the Taskbar search and search “System Information”. Then open System Information. In the left menu, click on System Summary and then it displays your specs in the right section, with the information of your PC like What version of Windows you are running.
And many extra details about your PC that you can’t see on the About page on your PC.
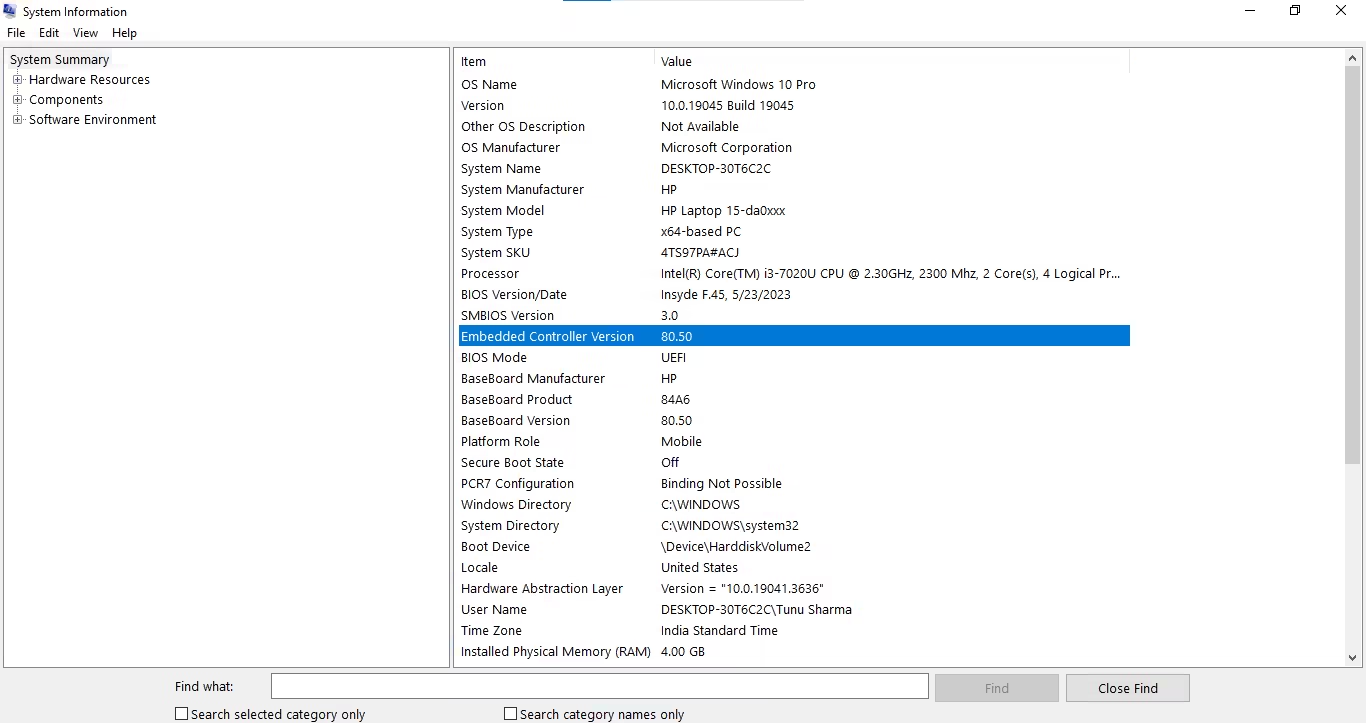
The process to check PC Specs by System Information in Windows
- Type “System Information” in the taskbar search. Then open System Information.
- Then, In the left menu, click on System Summary.
- It shows your All Computer Specs.
With System Summary, you can see the hardware section of your PC very briefly like the exact make and model of your PC, the processor, its motherboard, and every minute thing of your PC hardware.
Now come on another method. If you are also a coder geek then you can also check Computer details with Command Prompt.
How to Check PC Specs With PowerShell and Command Prompt
There is also a traditional method to check PC specs in Windows- With PowerShell and Command Prompt. The PowerShell and the Command prompt are also advanced ways to check Windows Computers.
Many people don’t touch these apps because they don’t know their language and think that their interface is very complicated.
Here’s how to check PC Specs With PowerShell and Command Prompt:
- Search “PowerShell” or “command prompt” in the Windows taskbar.
- Open the app Type “Systeminfo,” and hit enter.
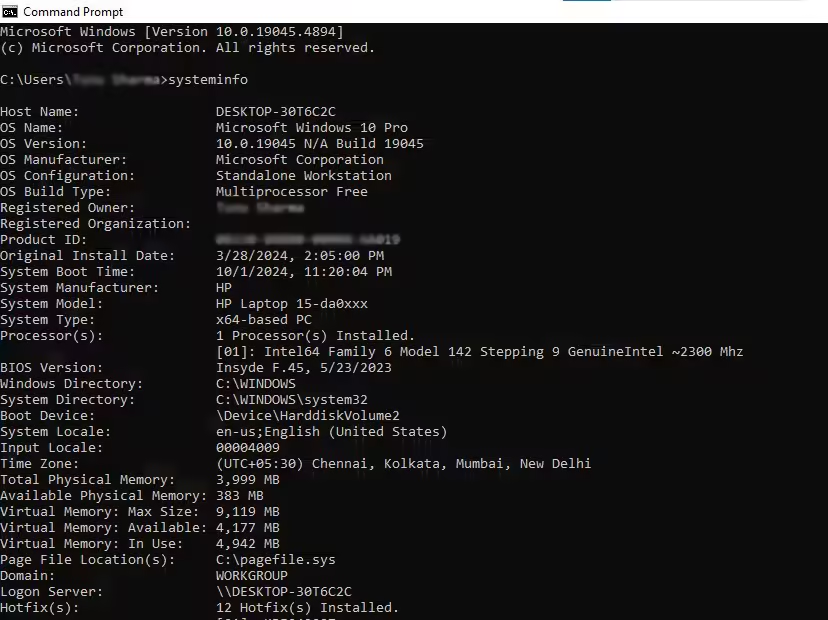
Then, You get full details of your PC- Every Minute part. The total summary of your PC will be shown on the screen with the command prompt. And when you scroll down for more details.
How to Check PC Specs with the DxDiag Tool
DXdiag (also known as DirectX Diagnostic Tool) is the best tool for fixing issues related to sound and video, providing you with in-depth details about your video and audio configurations.
This tool doesn’t instantly resolve audio issues, but it offers insights that a professional can utilize to identify and solve problems. But tension is not, we are also professional in the process.😉
For Checking Pc specs, Just for starting the tool, simply enter “dxdiag” into the taskbar and open dxdiag. The DirectX interface opens up with various tabs at the top, each offering different types of information related to audio and video settings.
And In the System Section, you can see the computer details of Your PC.
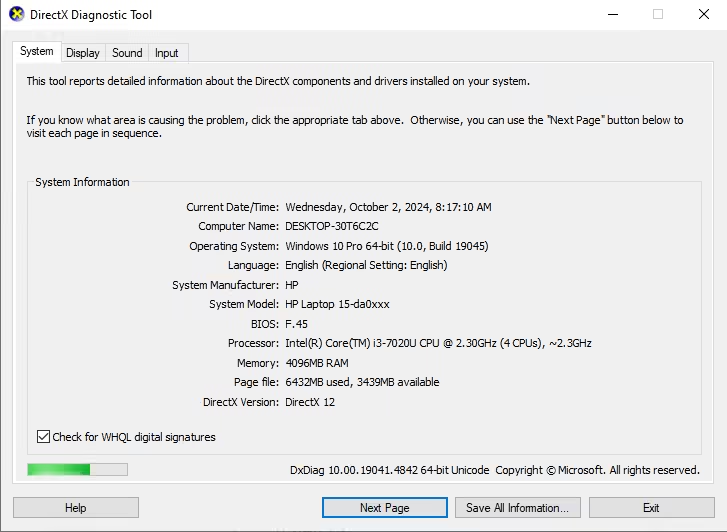
How to Check RAM in Windows
RAM (RANDOM ACCESS MEMORY) is also the most important part of your computer because it acts as a computer’s brain. RAM acts as its short-term memory, holding information the processor needs.
That’s why, you need to check your RAM.
To check the RAM of your PC, just type “RAM” in your taskbar search and click on “view RAM info”. It will show your installed RAM.
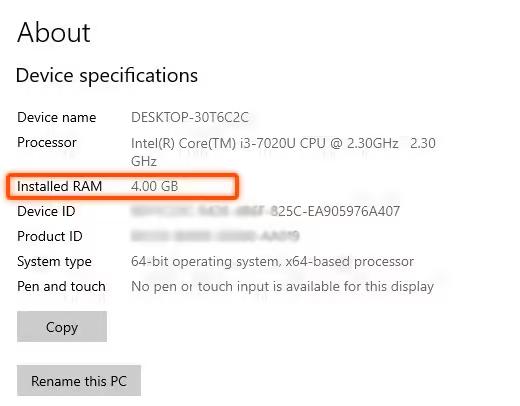
This PC has 4GB of RAM and I worked on this computer for so long.😊
How to Check Your GPU in Windows
GPU (Graphics Processing Unit) is a super-fast calculator that can do millions of calculations at once. That’s called what a GPU (Graphics Processing Unit) is.
It was originally designed to make computer graphics look amazing, but Now, GPUs have become much more versatile features. They’re now used for a wide range of tasks, including:
- Gaming: Creating smooth, realistic visuals.
- Video editing: Processing and rendering videos quickly.
- Machine learning: Training artificial intelligence models.
- Scientific research: Simulating complex systems.
So, While GPUs started as graphics experts, they’ve evolved into powerful tools that can handle a variety of demanding tasks.
The quick way to see the GPU of your PC is just to type “device manager” in the taskbar search and open the Device Manager. Then click on “Display Adapters” that show your information about GPU.
Your graphics card is likely produced by a leading GPU maker: AMD or NVIDIA.
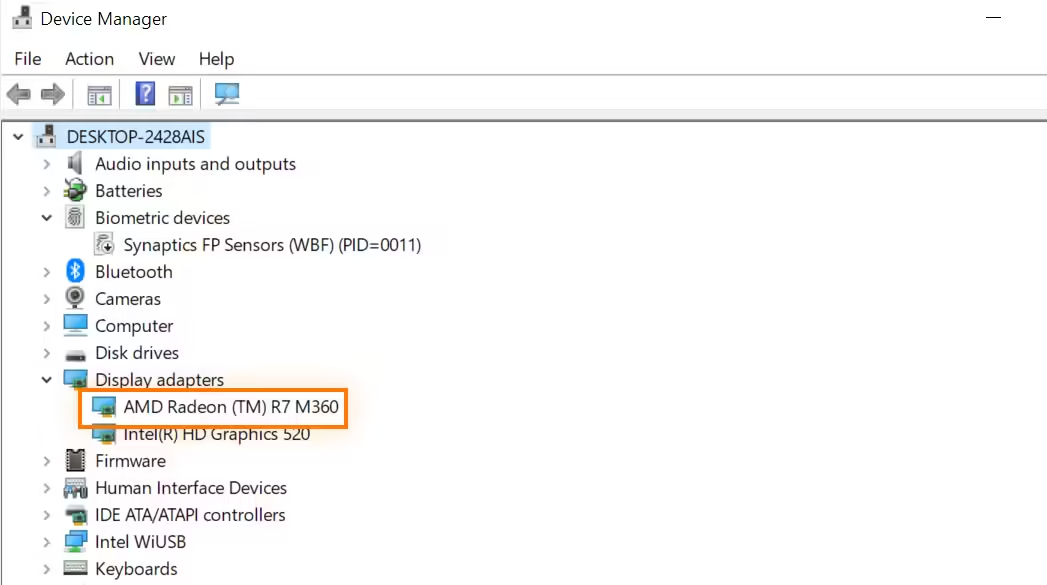
Not Intel(R) HD Graphics 620 or any related number, it shows you another option in Display Adapters that’s your GPU.
How to Check Storage in Your PC
Another important thing to think about is the type of storage you have. Whether it is SSD or HDD or how much storage you have.
SSDs are quite faster than HDDs. SSDs make your PC dramatically faster when it comes to speed (not as much when it comes to storage space), so if you can afford it, it’s a good idea to go for an SSD.
To check the storage of your device, just type “system information” in the taskbar search, and open System Information.
Now, if you want to see what kind of disk your machine, what its capacity is, then click on Components on the left side, then click Storage, and finally tap on Disks.
Now, You can see your Media Type and Size.
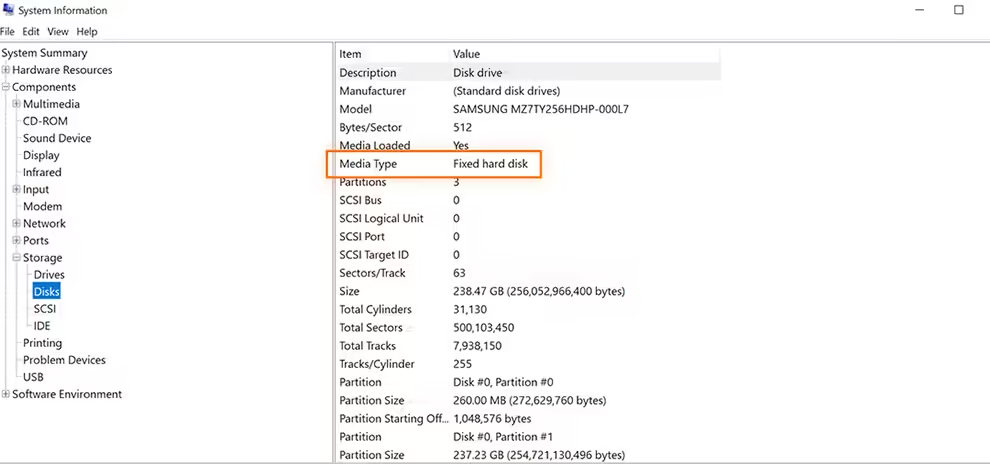
Related Posts;
6 Ways to Fix Low Storage Problem on Windows 11/10/8/7 [2024 New] – TECHKICK
Conclusion
In this post, you will get various options to check PC specs in Windows. You can check PC specs with the About page in settings, command prompt, and system information. You can see all the details in this summary of your PC- how much you have RAM, storage, and all other things.
Check it out and enjoy it.


I like what you guys are up too. Such smart work and reporting! Keep up the excellent works guys I¦ve incorporated you guys to my blogroll. I think it will improve the value of my website 🙂